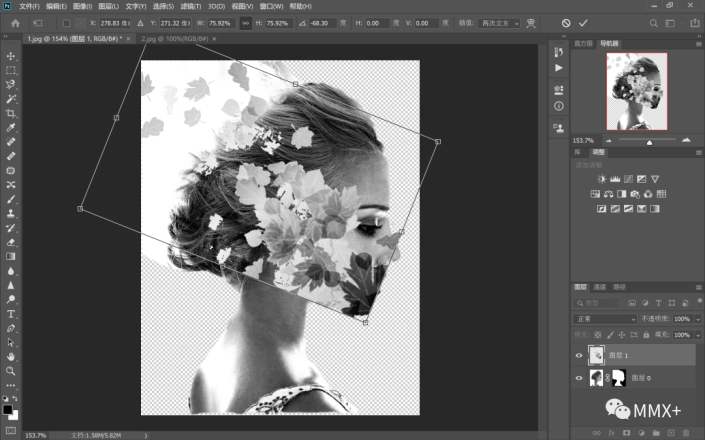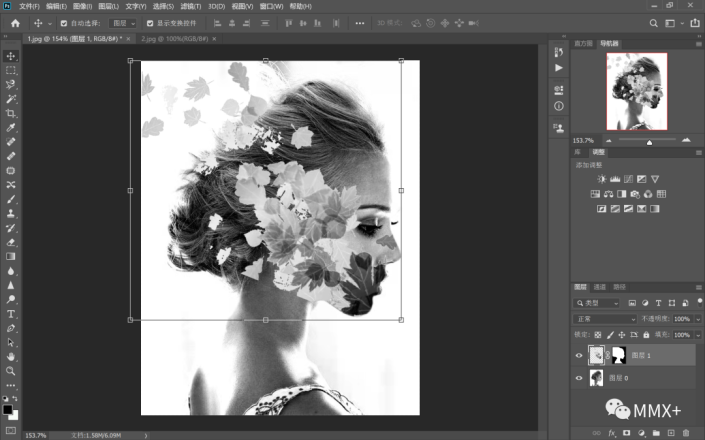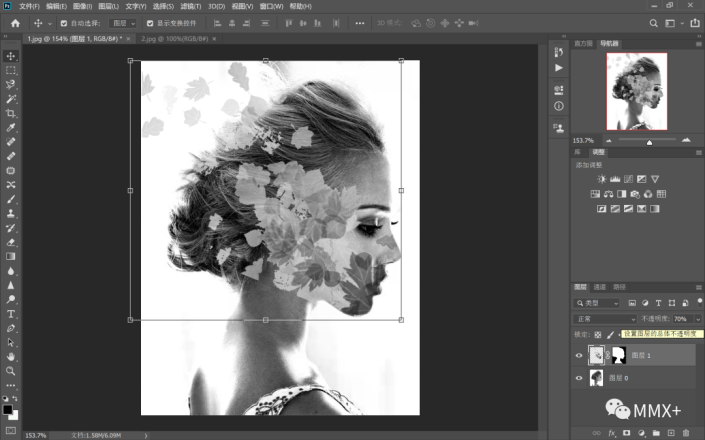重曝效果,用PS实现双重曝光效果
双重曝光(Double Exposurehttp://www.16xx8.com/photoshop/sucai/2017/n892657.html),又称二次曝光,是指在同一张底片上曝光两次,成像两次,从而形成一种虚幻的效果。这种拍摄方式在胶片时代便很受欢迎,在而今的数码时代更易实现,其方法主要有两种:一种是部分中高端相机自带双重曝光功能,可以实现按两次快门出一张照片的效果;另一种就是用后期软件来实现~下面就来讲解一下如何用Photoshop完成两张图像重叠的二次曝光效果。
效果图:

操作步骤:
Step1. 打开要组合的两张图像(人像和树叶)。
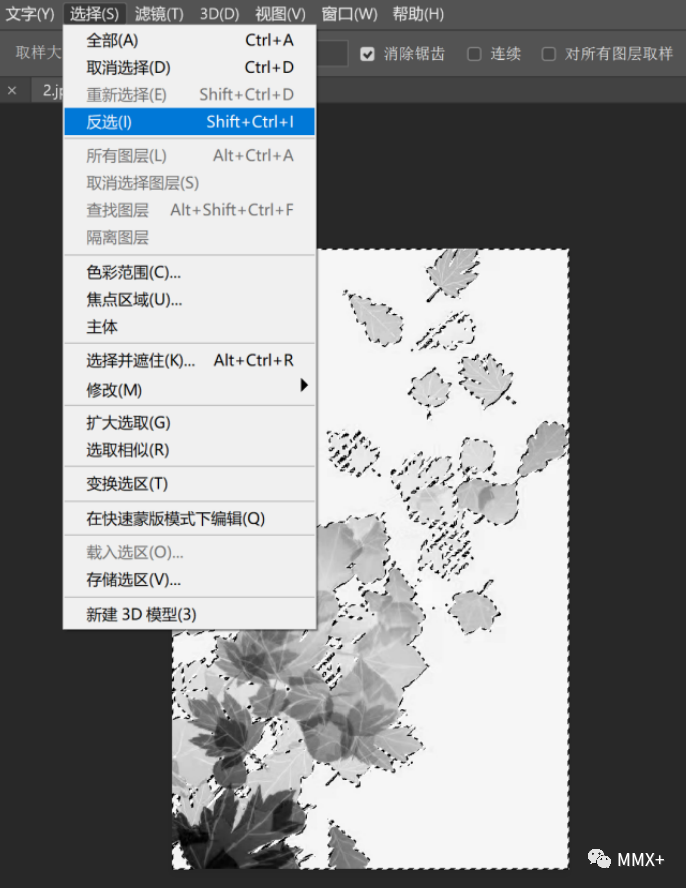
Step2. 在树叶图像中,点击魔棒工具http://www.16xx8.com/tags/38455/,取消“连续”选项,将容差调为很小数值(1~5)。选择空白区域后,点击“选择-反选”,则变为选择所有树叶所在区域。
Step3. 用磁性套索工具选出人像及头发后面的空白区域,点击图层面板上的“添加图层蒙版http://www.16xx8.com/tags/38847/”。
Step4. 拖动树叶图像书签使其成为独立窗口,点中“图层”面板中的缩略图,将其拖动到人物图像窗口中,关闭树叶图像窗口。适当调整树叶图层的位置、大小及角度,使之与人像较好重叠。
Step5. 在“图层”面板中,将抠出的人像图层蒙版从“图层0”拖拽到树叶所在的“图层1”,使树叶图像适应人脸轮廓。
Step6.适当调节树叶图层的不透明度(如70%)。还可用减淡工具、增强工具对树叶颜色深浅进行微调,或用魔棒选取部分树叶,点击“图像-自动色调”,自动加深叶色。最后再用模糊工具对树叶和人像重叠的边缘部分进行虚化,使之过渡自然。
完成:

以上就是用PS实现双重曝光的基本操作示例。怎么样,大家都学会了吗?除此之外,实现后期双重曝光效果还有许多其他有趣的操作方法~等待你来探索!
学习 · 提示
相关教程
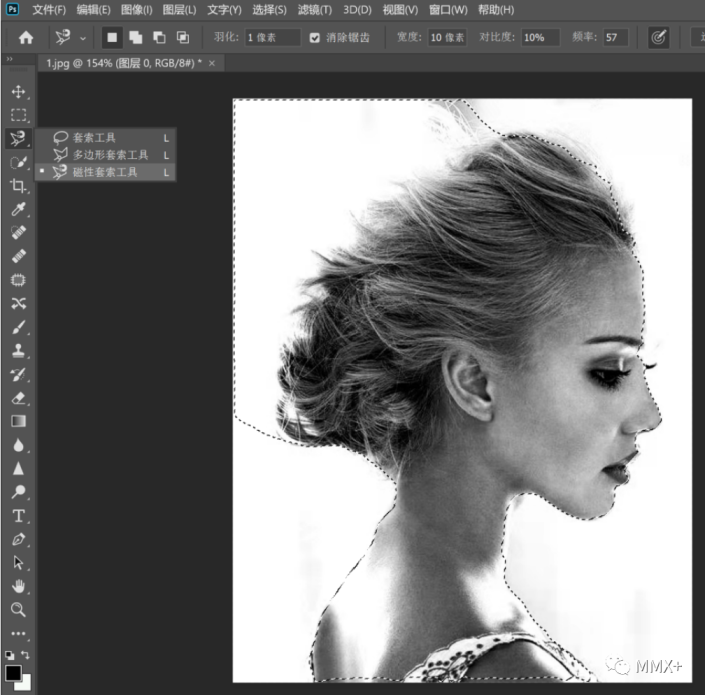 学习PS请到www.16xx8.com
学习PS请到www.16xx8.com