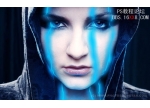Ps教程-为图片添加梦幻星光特效(5)
来源:一起ps
作者:一起ps吧
学习:5621人次
本教程我们学习如何用photoshop打造梦幻星光特效,先看效果对比。

首先打开一幅图片点击下载,ctrl+J复制一层,先把图像调亮一些,添加色阶调整层。

Ctrl+Shift+Alt+E盖印层,ctrl+J复制一层,在女孩周围做一椭圆选区,羽化30像素,滤镜>模糊>高斯模糊。

删除选区内容,ctrl+D去掉选区,效果如下。

建新图层3,填充黑色,滤镜>杂色>添加杂色。

图像调整阀值,数值120,复制这个图层(图层3)2次。选择图层3,滤镜>模糊>动感模糊。

选择副本,滤镜>模糊>动感模糊,角度改为45度。选择副本2,高斯模糊1像素。副本和副本2图层模式改为滤色,合并这3个图层,这时画面没什么变化。

将此层改名为S,ctrl+J复制2层,除了S层,其它层都改为滤色,效果如下。

合并这些S层,之后图层模式改为颜色减淡,添加图层蒙版,用黑色画笔涂抹掉人物部分的星星,效果如下。

现在星星效果还不够理想,ctrl+L色阶调整一下。

最终效果如下。

学习 · 提示
相关教程
关注大神微博加入>>
网友求助,请回答!