ps简单上妆教程(5)
最终效果

1、首先,我们要从网上下载女孩的脸部特写图片,然后运行你的photoshop打开这些图片。
2、使用套索工具在添加眼影的位置创建选区,如图所示。

3、按着Shift键,当光标附近出现加号时,表示你可以再添加另一眼影的选区。之后创建一个新图层,在选区内填充颜色#cc66ff。

4、按下Ctrl+D取消选择,然后执行“滤镜—模糊—高斯模糊”,参考下图所示的设置。

5、设置图层混合模式为叠加,效果如图所示。

6、由于眼影的边界太明显,我们可以使用涂抹工具(强度:50%)柔化一下,如图所示。
![]()

7、创建一个新图层,使用套索工具创建眼线的选区,然后填充颜色#666666,如图所示。

8、取消选择,然后设置高斯模糊效果,如图所示。

9、使用涂抹工具涂抹眼线,很眼睛后起来更大,如图所示。

10、接下来为眼影添加一些闪粉的效果,创建一个新图层,然后使用画笔工具在眉毛下的地方画出两道白色,如图所示。

11、执行“滤镜—杂色—添加杂色”,设置高斯分布、单色,如图所示。

12、设置图层混合模式为柔光,如图所示。

13、使用模糊工具,涂抹一下闪粉,使它柔和一点,如图所示。

14、你还可以使用橡皮擦工具进行一些清理,使用眼影看起来更真实,更自然。
15、 接着到腮红部分,先选中画笔工具(柔边圆),设置大小为 435PX 在脸部印上再设置图层样式


16、为女孩加上眼睫毛。新建一个图层,命名为眼睫毛。选择画笔工具,(需安装到眼睫毛笔刷,在本站可下载)盖在图层里,再跟据图片的大小调整。

17、最后添上唇彩,选中

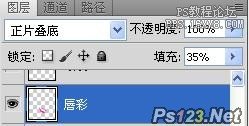
18、最终完成效果如下图

学习 · 提示
相关教程







