ps紫色暗调婚纱照片调色教程(9)
紫色是非常鲜艳的颜色,单用紫色图片会比较单调,画面会过艳。用色的时候最好是用暗紫色,蓝紫色。如何运用得当画面也会很柔美。
原图

最终效果

1、打开原图素材,创建可选颜色调整图层,对黄、绿、青、白、中性、黑色进行调整,参数设置如图1 - 6,确定后用黑色画笔把人物衣服部分擦出来,效果如图7。这一步把背景颜色转为紫色调。
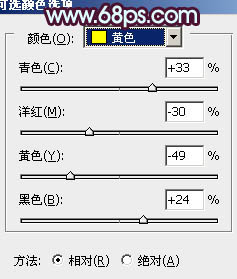
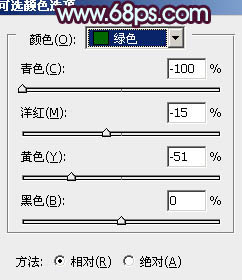


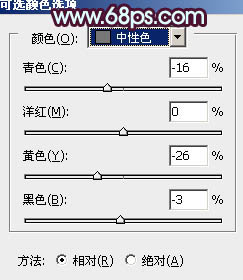
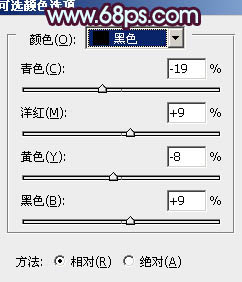

2、创建曲线调整图层,对蓝色进行调整,参数设置如图8,效果如图9。这一步给画面增加一些淡黄色。
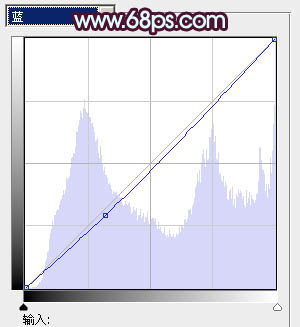

3、创建色彩平衡调整图层,对阴影、中间调、高光进行调整,参数设置如图10 - 12,效果如图13。这一步增加画面的紫色和淡蓝色。
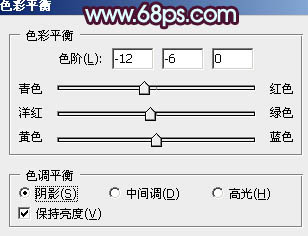
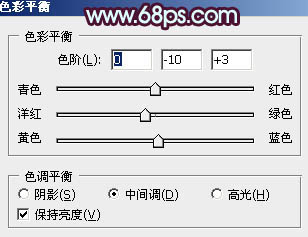


4、创建可选颜色调整图层,对红、黄、绿、青、洋红、白、黑进行调整,参数设置如图14 - 20,效果如图21。这一步微调图片的层次感。


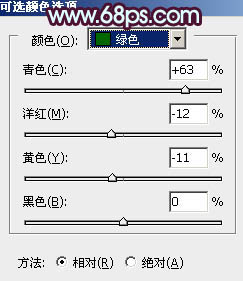

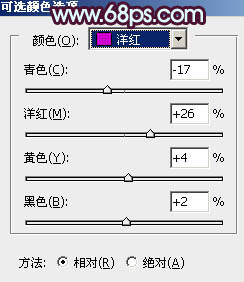
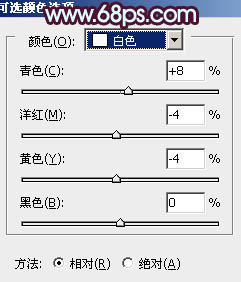


5、新建一个图层,按Ctrl + Alt + Shift + E 盖印图层。按Ctrl + Shift + U 去色,混合模式改为“正片叠底”,不透明度改为:40%,按住ALt键添加图层蒙版,用白色画笔把需要变暗的部分擦出来,效果如下图。

6、新建一个图层,盖印图层。执行:滤镜 > 模糊 > 高斯模糊,数值为5,确定后把图层混合模式改为“柔光”,不透明度改为:30%,效果如下图。

7、新建一个图层,填充粉红色:#FB8B9F,混合模式改为“滤色”,按住Alt键添加图层蒙版,用白色画笔把左上角部分擦出来,再适当降低图层不透明度,效果如下图。

8、创建曲线调整图层,适当把整体调暗一点,参数设置如图25,效果如图26。
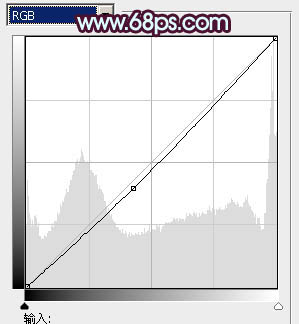

9、新建一个图层,盖印图层。去色后按住Alt键添加图层蒙版,用白色画笔把需要变暗的部分擦出来,效果如下图。

最后调整一下细节和颜色,完成最终效果。

学习 · 提示
相关教程







