Photosho给外景人物图片加上流行的日韩(13)
本教程色调比较适合留有天空的外景图片。处理的过程也比较减淡,主体部分都转为淡褐色,天空部分调成淡淡的黄绿色。人物部分可以根据需要做一些简单的美化。
原图

最终效果

1、打开原图素材,创建曲线调整图层,对RGB、绿、蓝进行调整,参数设置如图1,效果如图2。这一步增加画面的亮度及蓝色。
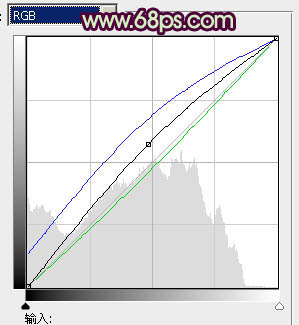

2、创建色相/饱和度调整图层,选择蓝色,用吸管吸取背景天空蓝色再调整,参数设置如图3,确定后只保留天空部分,其它部分用黑色画笔擦掉,效果如图4。这一步去掉背景蓝色。
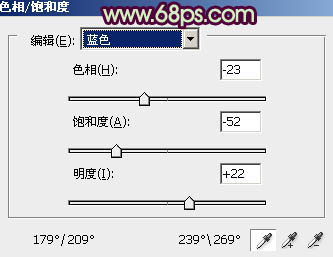

3、按Ctrl + Alt + ~ 调出高光选区,新建一个图层填充颜色:#E8FFE2,取消选区后添加图层蒙版,用黑色画笔把除天空的部分擦出来,效果如下图。

4、创建可选颜色调整图层,对红、黄、蓝、黑色进行调整,参数设置如图6 - 9,效果如图10。这一步稍微调整芦苇及人物衣服颜色。
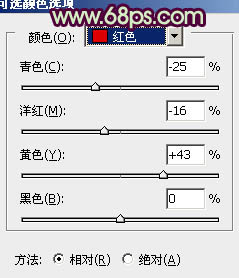




5、创建色彩平衡调整图层,对阴影,高光进行调整,参数设置如图11,12,效果如图13。这一步微调整体颜色。
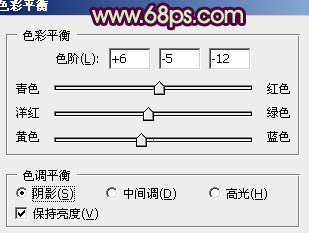


6、创建可选颜色调整图层,对红、黄、白进行调整,参数设置如图14 - 16,效果如图17。这一步微调背景颜色。


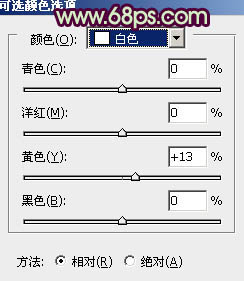

7、按Ctrl + Alt + ~ 调出高光选区,按Ctrl + Shift + I 反选,新建一个图层填充暗红色:#704853,混合模式改为“滤色”,不透明度改为:10%,效果如下图。

8、创建色彩平衡调整图层,对中间调及高光进行调整,参数设置如图19,20,确定后只保留天空部分,其它部分用黑色画笔擦掉,图层不透明度改为: 60%,效果如图21。
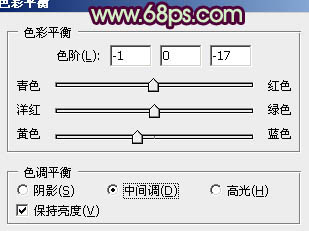
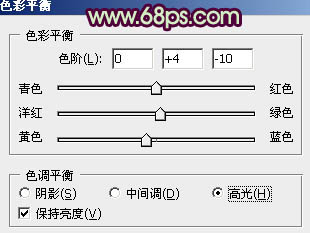

9、创建可选颜色调整图层,对洋红进行调整,参数设置如图22,效果如图23。这一步调整衣服颜色。
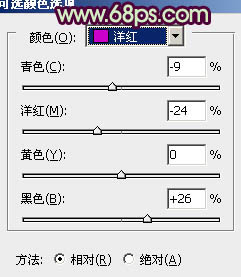

10、新建一个图层,按Ctrl + Alt + Shift + E 盖印图层。进入通道面板,选择一个质感较好的通道并复制。回到图层面板,新建一个图层按Ctrl + V 把复制的通道粘贴进来,再把图层不透明度改为:25%,效果如下图。

11、创建曲线及色彩平衡调整图层,微调下整体颜色,大致效果如下图。

12、新建一个图层,盖印图层。选择菜单:图形 > 模式 > Lab颜色,选择不合拼。确定后创建曲线调整图层,对b通道进行调整,参数设置如图26,效果如图27。


13、新建一个图层,盖印图层。执行:图形 > 应用图像,参数设置如图28,确定后选择菜单:图像 > 模式 > RGB颜色,选择不合拼,效果如图29。


14、新建一个图层,盖印图层。用加深,减淡工具调整一下整体明暗,大致效果如下图。

最后把图层锐化一下,完成最终效果。

学习 · 提示
相关教程







