ps制作质感立体感漂亮文字(4)
在本PS教程里制作出一个有立体感的而漂亮的字体。步骤很简单主要运用混合模式和图层样式来创建的。将告诉大家如何给字母添加来结合创建一个非常棒的质感文字特效
最终效果图

图0
1、打开Adobe Photoshop 软件,执行菜单:“文件”/“新建”(快捷键Ctrl+N),弹出新建对话框,设置名称:ps制作质感文字效果,宽度:800像素,高度:600像素,分辨率:72像素/英寸,颜色模式:RGB颜色、8位,背景内容:白色,设置完毕后单击确定按钮,如图1所示。
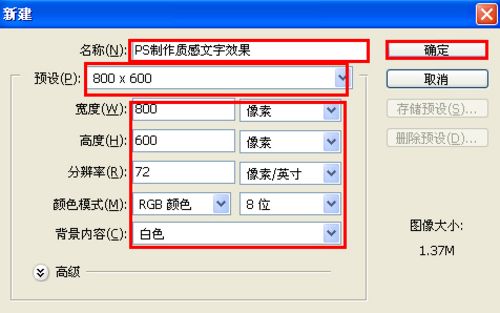
图1
2、在图层控制面板击新建图层按钮,新建一个“背景”,选择工具箱渐变工具(快捷键G),在工具选项栏中设置为线性渐变,然后点按可编辑渐变,弹出渐变编辑器。双击如图2中的A处,设置色彩RGB分别为54、40、1,再双击图2中所示的B处,设置色彩RGB分别为1、1、0,单击确定按钮,图如图2所示。效果如图3所示。
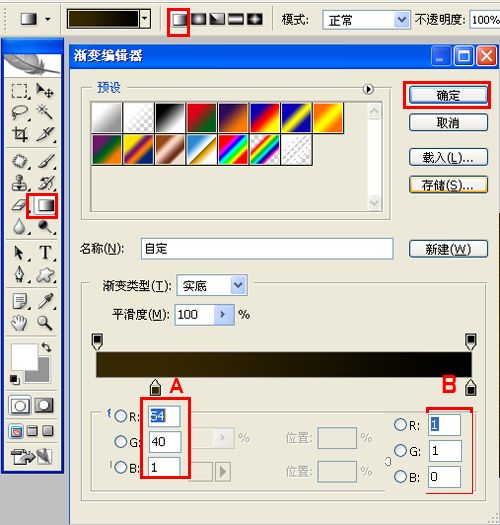
图2

图3
3、单击工具箱中的横排文字工具 ,输入vrtaadf,设置字体:,大小,颜色,设置消除锯齿,分别参考图4,如图4所示。
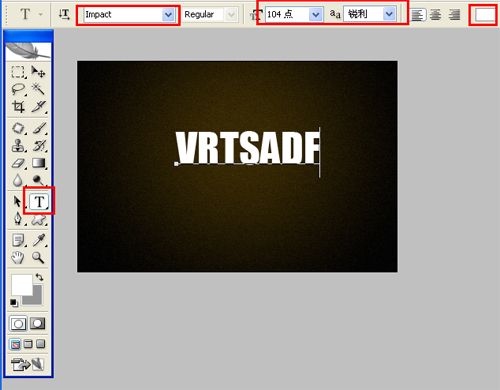
图4
4、选择SUMMER图层,右击vrtaadf图层,选择混合选项,进入到图层样式,分别勾选内发光、渐变叠加、描边选项,分别设置它们不同的值,勾选内发光选项,设置投影混合模式:正常,不透明度:23%,杂色:0%,点击点按可编辑渐变,设置前景到透明,颜色为白色到白色,方法为柔和,源:边缘,阻塞:0%,大小为:2像素,范围为10%,如图5所示。
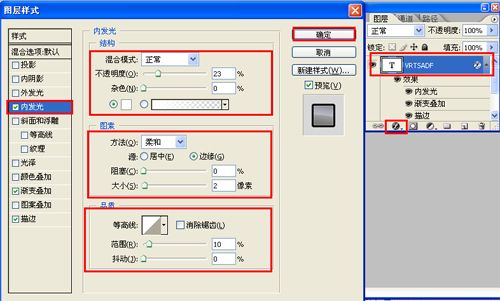
图5
5、勾选渐变叠加复选项,设置混合模式为:正常,不透明为:100%,渐变从灰色到深灰色,样式为:线性,角度为:-97,缩放为:100%,如图6所示。
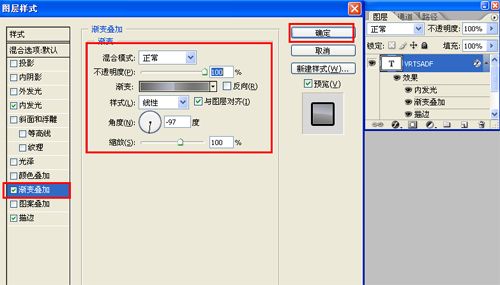
图6
6、勾选渐变描边选项,设置大小为:0像素,位置为:外部,混合模式为:正常,不透明度为:100%,填充类型为:颜色,渐变颜色设置为:黑色,如图7所示。效果图如图8所示。
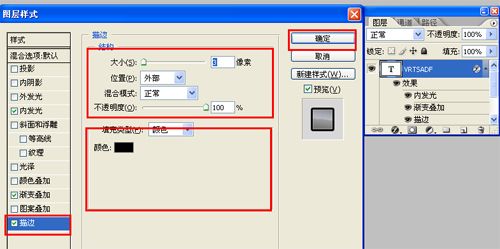
图7

图8
7、选择文字图层按住键盘的Alt键不放,按鼠标左键拖出一个“文字副本”,并添加一个蒙板给副本,在工具箱中选择渐变工具,给副本添加一个渐变,如图9所示。调整后的效果图如图9所示。
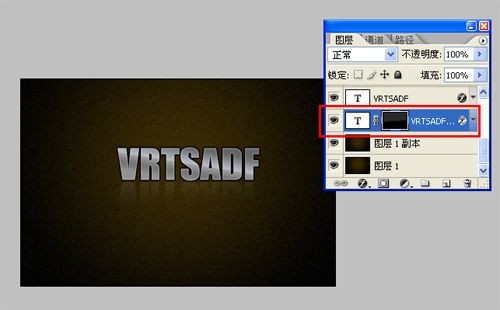
图9
学习 · 提示
相关教程







