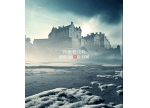ps合成颓废特效-废墟(4)
介绍:现在,我将告诉你如何创建颓废效果照片。

最终效果
1. 首先你需要找到一些适当的图片。其实你可以在谷歌寻找。打开图片,运用图像“>调整”>色相/饱和度如下设置改变色调和饱和度:
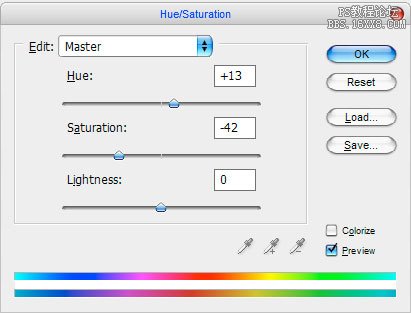
图1
2. 看到现在的分别:
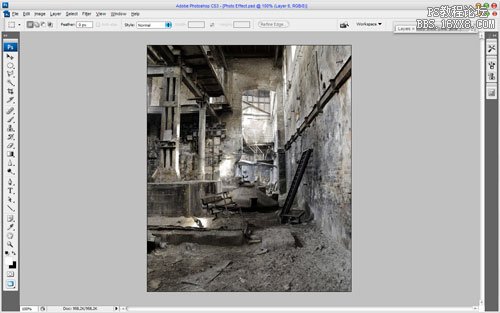
图2
3复制层用Ctrl + J快捷键,应用滤镜“>模糊”>"高斯模糊"与下图类似的设置:
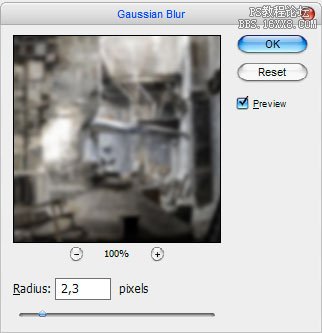
图3
4. 填充后,设置层的混合模式和不透明度。我设置填充为60%。
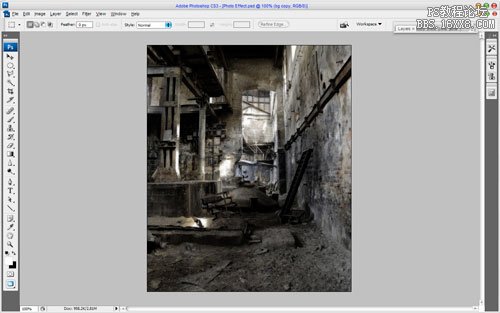
图4
5. 现在使用如下设置,图像“>调整”>“色阶”,使色彩校正:
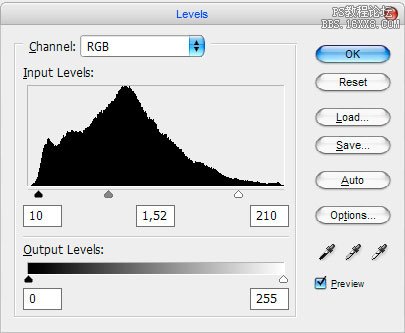
图5
6. 看下面的结果:
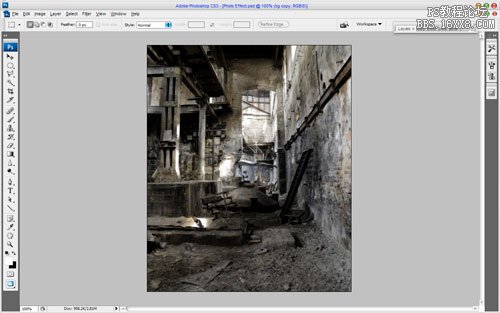
图6
7.好吧,现在我想补充沿图片边缘的黑色区域,创造后面效果的重点。要做到这一点首先创建一个新层,用黑色填充它。然后选择橡皮擦工具(不透明度:50%)和大约300像素软笔刷在内部面积上涂抹:
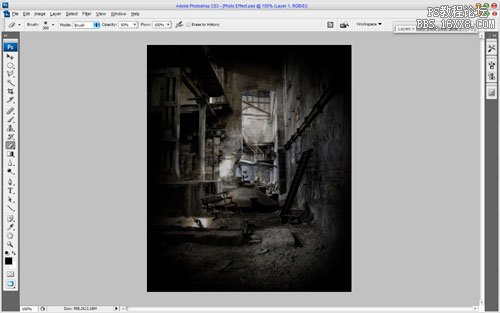
图7
8. 设置图层不透明度为70%以上:
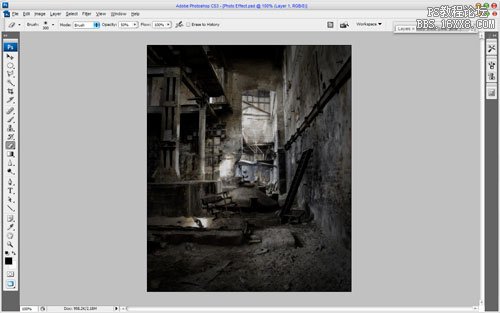
图8
9. 下面选择一个人物图像。打开此文件,然后选择多边形套索工具并选择孩子作为人物背景:

图9
10. 使用Ctrl + C复制,并粘贴到主文档中作为选定的形象的一部分。然后使用Ctrl + T自用变换并移动到合适的位置:

图10
11. 调整对比使用下面图像的类似设置“>调整”>亮度/对比度:
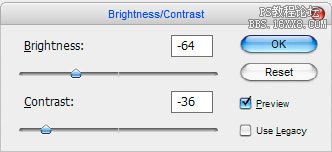
图11
12. 看到区别:

图12
13. 好吧,现在在为这个男孩下添加一些阴影。转到男孩层下并创建一个新层。然后选择画笔工具和一个大约15像素软角画笔和添加黑点如下:

图13
14. 给男孩身上添加更大的阴影。创建一个新的层,然后选择用同样的参数画笔工具并创建打一点的阴影,如下:

图14
15. 在看一下效果,发现阴影有一点稀疏。下面选择橡皮擦工具(不透明度:30%)和45像素软笔刷,在图像上修改。现在阴影更好看,是不是?

图15
16. 要完成这个教程之前,我认为我们需要做将男孩人物做旧的效果。使用画笔(刷:250像素,范围:阴影,曝光:25%),用简淡工具进行涂抹。

图16
17. 现在,复制层用Ctrl + J并应用滤镜“>模糊”>"高斯模糊":
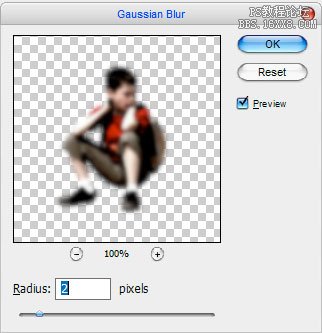
图17
18. 之后,改变层模式为柔光,并设置不透明度高达65%。

图18
19. 我们现在所做的。我认为看起来不错!使用它,使这个教程制作自己的漂亮的照片效果!

最终效果
学习 · 提示
相关教程