ps教程:ps制作秋色中的荷花仙子(3)
原图

最终效果

1、打开原图素材,按Ctrl+ J把背景图层复制一层,图层混合模式改为“正片叠底”,效果如图1。

<图1>
2、创建色相/饱和度调整图层,对绿色进行调整,参数设置如图2,效果如图3。

<图2>

<图3>
3、新建一个图层,按字母“D”,把前背景颜色恢复到默认的黑白,然后执行:滤镜> 渲染 > 云彩,确定后按Ctrl + Alt + F多按几下,云彩效果自己满意为止。

<图4>
4、把云彩图层的图层混合模式改为“滤色”,加上图层蒙版用黑色画笔把人物脸部擦出来,效果如图5。

<图5>
5、按Ctrl+ J把刚才操作的图层复制一层,图层混合模式改为“柔光”,效果如下图。

<图6>
6、创建曲线调整图层,参数设置如图7-10,效果如图11。
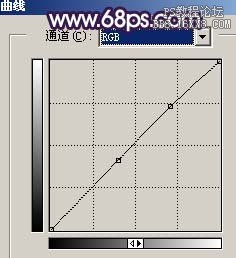
<图7>
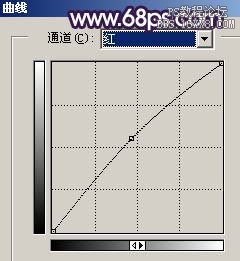
<图8>
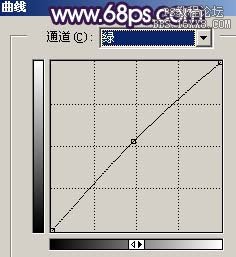
<图9>
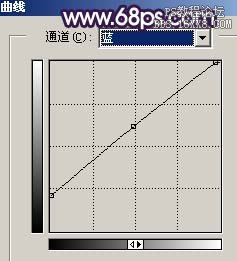
<图10>

<图11>
7、把背景图层复制一层,按Ctrl+ Shift + ]移到图层的最上面,然后把人物上半部分用钢笔工具抠出来,复制到新的图层,把背景副本图层隐藏,效果如图12。

<图12>
8、对抠出的人物图层按Ctrl+ M调整曲线,参数设置如图13,14,效果如图15。
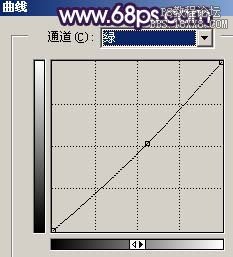
<图13>

<图14>

<图15>
9、新建一个图层,按Ctrl+ Alt + Shift + E盖印图层,然后把图层混合模式改为“柔光”,图层不透明度改为:60%,效果如下图。

<图16>
10、新建一个图层,盖印图层,适当把图层锐化一下。

<图17>
11、新建一个图层,盖印图层,图层混合模式改为“正片叠底”,加上图层蒙版用黑色画笔把中间部分擦出来,效果如下图。

<图18>
12、创建亮度/对比度调整图层,参数设置如图19,效果如图20。
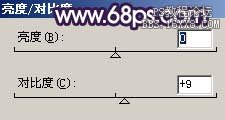
<图19>

<图20>
13、新建一个图层,盖印图层,用加深工具把边角部分加深一点,再整体修饰下细节,完成最终效果。

<图21>
学习 · 提示
相关教程







