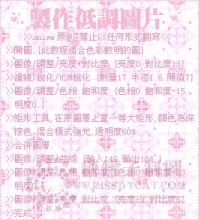ps处理外景美女婚纱照片甜美的橙紫色(11)
橙色与紫色比较容易搭配。调色过程也比较简单。只需要把高光和暗部分别调成橙黄色和蓝紫色即可。不过调色的过程中人物部分很容易偏色,需要单独修复。
原图

最终效果

1、打开原图素材,创建可选颜色调整图层,对黄、绿、青、蓝、白、黑进行调整,参数设置如图1- 6,效果如图7。这一步把背景部分的黄绿色转为橙黄色,并增加暗部蓝紫色。


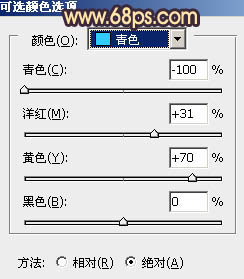


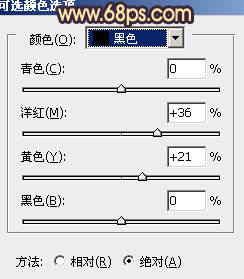

2、按Ctrl+ J 把当前可选颜色调整图层复制一层,不透明度改为:30%,效果如下图。

3、创建色彩平衡调整图层,对阴影、中间调、高光进行调整,参数设置如图9- 11,效果如图12。这一步增加图片的蓝紫色。

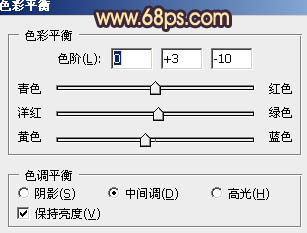
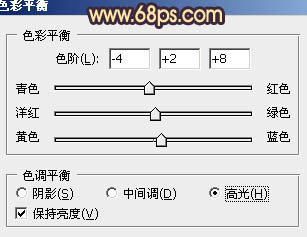

4、创建可选颜色调整图层,对黄、蓝、洋红、白进行调整,参数设置如图13- 16,效果如图17。这一步增加图片的橙色和紫色。
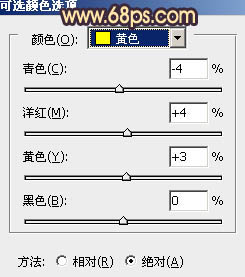
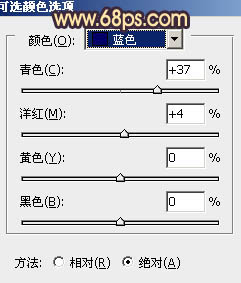
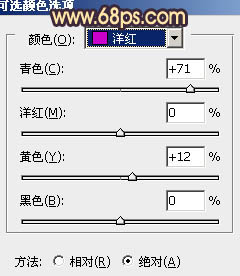
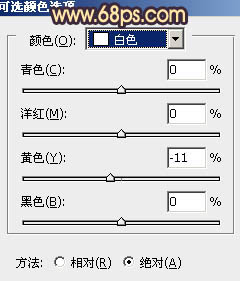

5、新建一个图层,填充橙黄色:#FFC99A,混合模式改为“滤色”,加上图层蒙版,用黑白渐变拉出下图所示的透明渐变。

6、按Ctrl+ J 把当前图层复制一层,混合模式改为“柔光”,效果如下图。

7、创建可选颜色调整图层,对黄、白、黑进行调整,参数设置如图20- 22,效果如图23。这一步微调高光及暗部颜色。
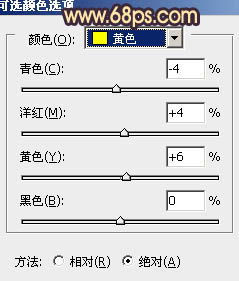
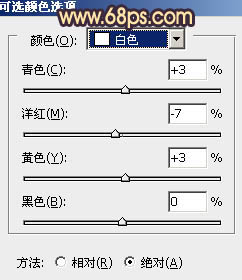


8、把背景图层复制一层,按Ctrl+ Shift + ] 置顶。进入通道面板,选择绿色通道,按Ctrl + A 全选,按Ctrl + C 复制。选择蓝色通道,按Ctrl+ V 粘贴。点RGB通道,返回图层面板。
按住Alt键添加图层蒙版,用白色画笔把人物脸部及肤色部分擦出来,效果如下图。

9、调出当前图层蒙版选区,创建色彩平衡调整图层,对高光进行调整,参数设置如图25,效果如图26。这一步微调人物肤色。
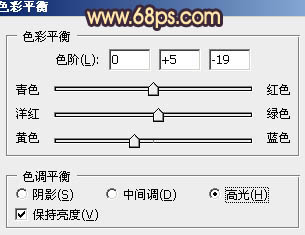

10、创建可选颜色调整图层,对黄、白、黑进行调整,参数设置如图27- 29,效果如图30。这一步把图片中的橙黄色加浓一点。


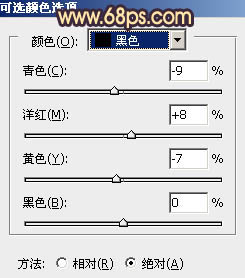

11、按Ctrl+ Alt + ~ 调出高光选区,新建一个图层填充橙黄色:#FFC99A,混合模式改为“柔光”,不透明度改为:50%,效果如下图。这一步增加图片暖色。

最后微调一下整体颜色和细节,完成最终效果。

学习 · 提示
相关教程