ps绘制Q版卡通人物教程(4)
先看看效果图

首先,先让我们打开PS,新建一个文档。我一般喜欢A4大小,分辨率当然是300啦!
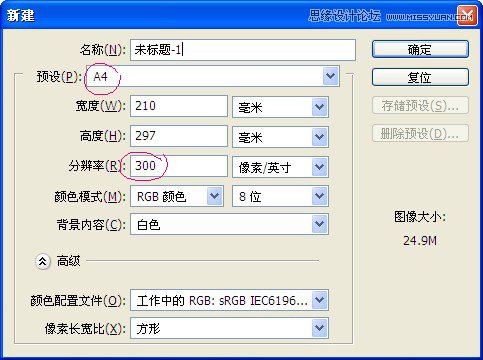
第二步是在这个文档里新建一个新的透明图层,用来画线稿。
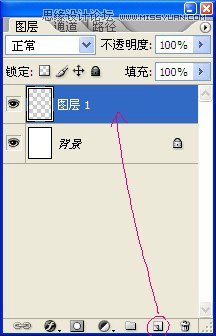
当然我们也可以先随便画个草图,像画素描之前的构图那样!

然后再细画线稿。我习惯把画笔的大小设成10px,硬度必须是100%哦!
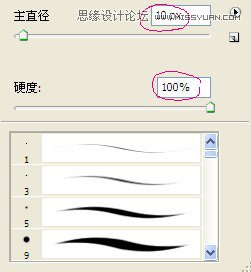
有一点要注意,那就是线条和线条之前最好衔接起来,以便上色,要不用填充工具填充颜色的时候就会出现填充出来的现象哦~就像下图那样!!!


线稿画完了,接着我们要在线稿的下面再新建一个图层,开始涂头发。记住是要在线稿图层下哦!
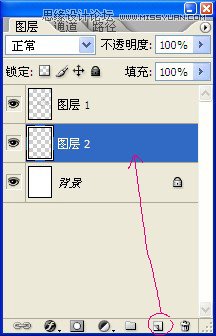
如果我们线稿的线条衔接得好,就可以直接用油漆桶工具来填充了哦,但是一定要勾选“所有图层”这个选项,要不整张图都会被填充掉的。如果线条衔接得不好的话,我们可以再去修改一下线稿图层的线条,再返回图层2来填充颜色。或者也可以用最笨的方法,直接用画笔工具来涂。

等我们涂完颜色之后就可以上一点明暗关系了,如下图所示,对着图层2单击鼠标左键,就会出现“蚂蚁线”,这是图上颜色的那个色块的选区,我们在这个选区里上暗调子就不会涂出去啦,很省事哦~(这就是为什么要用图层的原因,还便于修改)

我们涂完了头发的明暗关系后,就要取消“蚂蚁线”来涂别的图层了。我们先选中矩形选框工具,然后只用在选区外单击鼠标左键,就可以取消“蚂蚁线”了。

然后我们再新建个图层来涂脸的颜色,当然也必须要在线稿图层的下面。方法跟上面的一样。(我比较习惯把有肉色的地方用一个图层来上色)

然后后面的每一个颜色我都是这样建立不同的图层来上色的(还是那句,方便修改嘛~)
经过反复的上色后,最终图就在我们的努力之下诞生啦,另存为jpg格式后,就可以上传站酷网发表啦~

学习 · 提示
相关教程







