ps制作指定的云形状效果(4)
来源:教程网
作者:飘零的枫叶
学习:24212人次
先来看下原图和效果图吧,没兴趣的就不用往下看了


一、打开素材图

二、新建一个图层
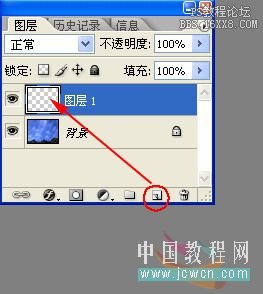
三、选择形状工具中的自定形状工具

四、选择形状图层
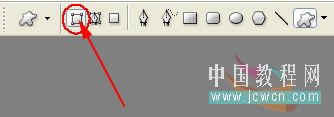
五、在形状选项中选择一个图形,我选择的是一只飞鸟
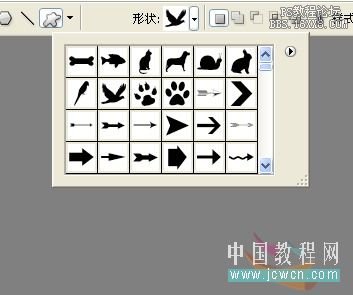
六、设置前景色为黑色,在新建的那个图层上画出一只飞鸟

七、打开路径面板,单击红圈出建立选区
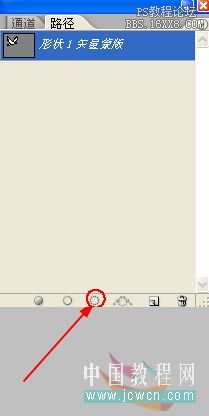
八、取消选区,执行滤镜-模糊-高斯模糊,这一步的目的是为了让做出来的云彩不会显得很生硬
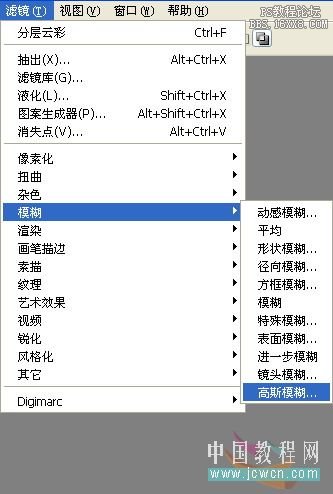
九、此时会出现下图的界面,点确定

十、效果如图

十一、把飞鸟图层的图层模板改为滤色,如下图(这时候你看不到形状了,不要着急,看下一步吧)

十二、执行滤镜—渲染-分层云彩,可以按ctrl+f键多次执行,直到满意为止
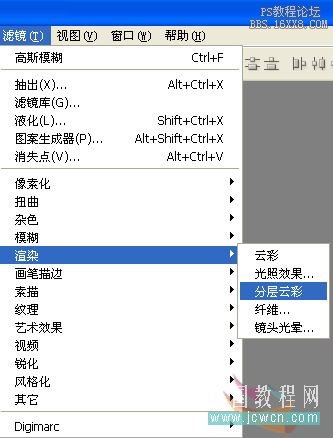
十三、效果如图

十四、感觉有些生硬,再次执行滤镜-模糊-高斯模糊

十五、感觉云彩的效果不是很明显,可以按ctrl+j复制一层后再次执行滤镜—渲染-分层云彩,可以通过修改透明度取得满意的效果,最终结果如图

十六、学会制作云彩以后你就可以让天空中的云彩按照你的想像变化了,发挥你的想像做自己想要的云彩吧

学习 · 提示
关注大神微博加入>>
网友求助,请回答!







