为美女偏暗图片提亮及美肤的教程(3)
来源:ps教程论坛
作者:ps教程论坛
学习:4477人次
作者来源:璐璐 CC视觉
原图

效果

教程步骤
1、打开原图,CTRL+J复制一层,执行图像/调整/曲线,把图片稍微提亮一点

2、执行图层<新建调整图层<曲线,数值如图
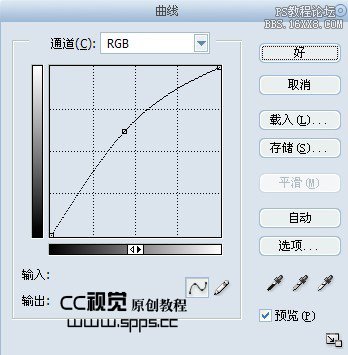
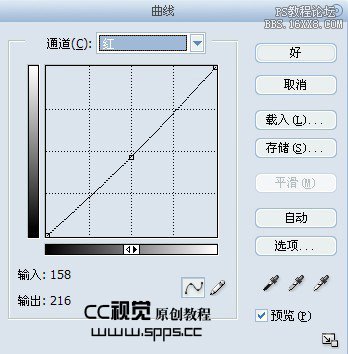

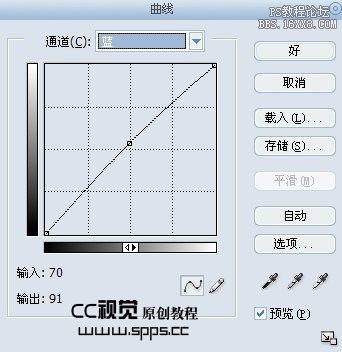

3、执行图层<新建调整图层<可选颜色调整红色,黄色和洋红,数值如图
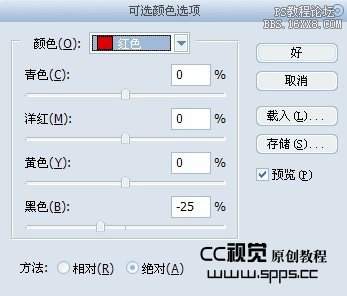
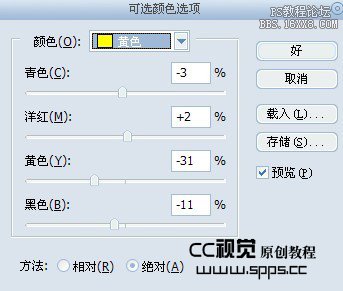
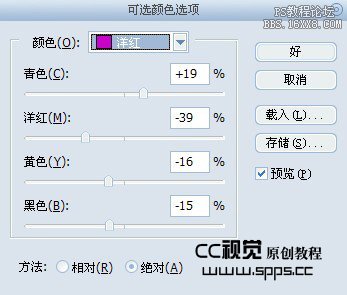

4、把改可选颜色图层复制一层

5、再复制一层可选颜色,把混合模式改为柔光,不透明度30%

6、这时会发现MM的嘴唇已经被调的有些苍白了,新建图层,用流量和不透明度为30%的红色柔角画笔在MM的嘴唇上涂抹,然后把该层混合模式改为柔光
,调节一下不透明度,使颜色更为自然

7、新建一层,Shift+Ctrl+Alt+E盖印可见图层,用Topaz滤镜锐化一下

8、Ctrl+Alt+~调出高光选区,然后Shift+Ctrl+I反选,Ctrl+J复制选区为新图层,把该层的混合模式改为滤色,不透明度55%

9、Ctrl+J复制图层,然后把该层的混合模式改为柔光,不透明度55%,
教程总图层截图:
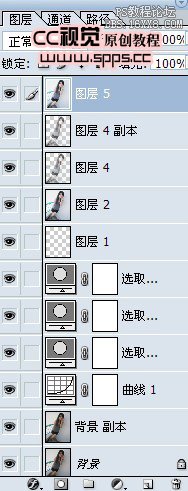
完成最终效果

学习 · 提示
相关教程
关注大神微博加入>>
网友求助,请回答!







