给人物调出冷艳的暗色特效(3)
来源:ps教程论坛
作者:PS视觉网 冷月
学习:440人次
本教程主要用Photoshop调出人物照片漂亮的冷艳色调,整体的效果非常的漂亮,大家可以那素材一起来联系,
下面一起来学习吧。
效果图:
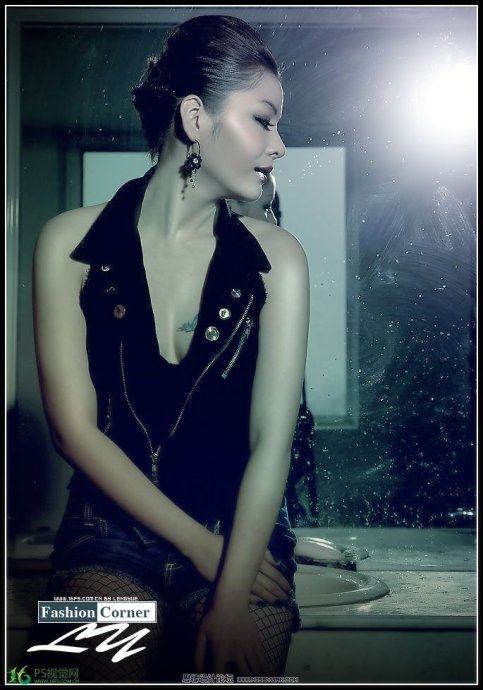
原图:

对比图:
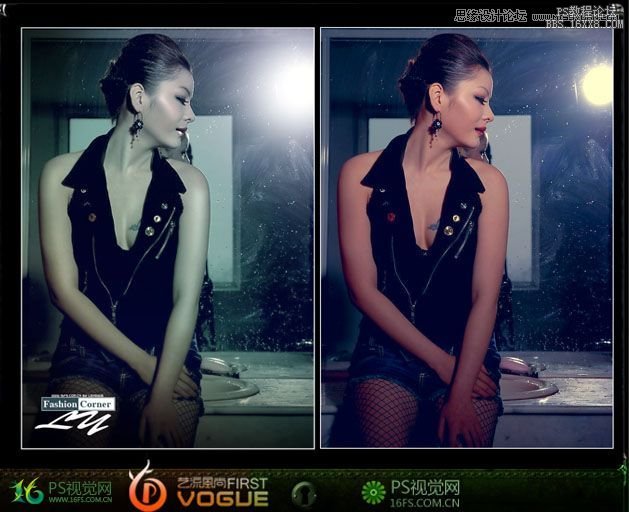
教程步骤:
第一步:打开素材,转到Lab模式下,复制一层,转到通道面板,复制Lab通道粘贴到b通道,回到图层面板,
调整不透明度为40%左右。
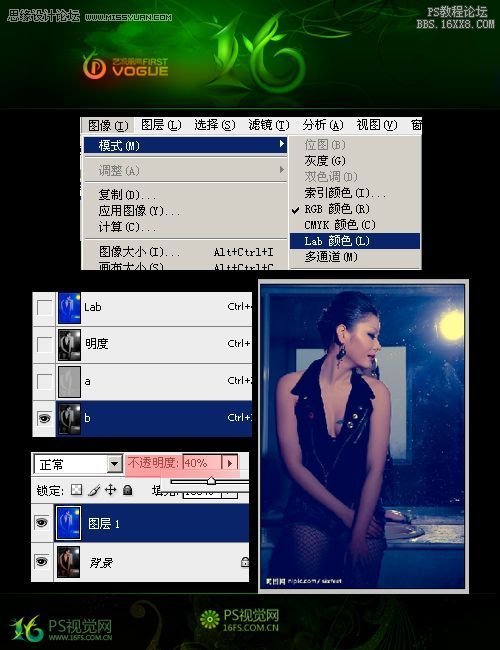
第二步:再回到通道面板,复制明度通道,转回RGB模式,不合并,ctrl+V粘贴,图层模式为变亮,不透明度
为50%左右。我们要的是冷色调的片子,这时发现片子偏红,用曲线工具选择红通道,降低红色如图
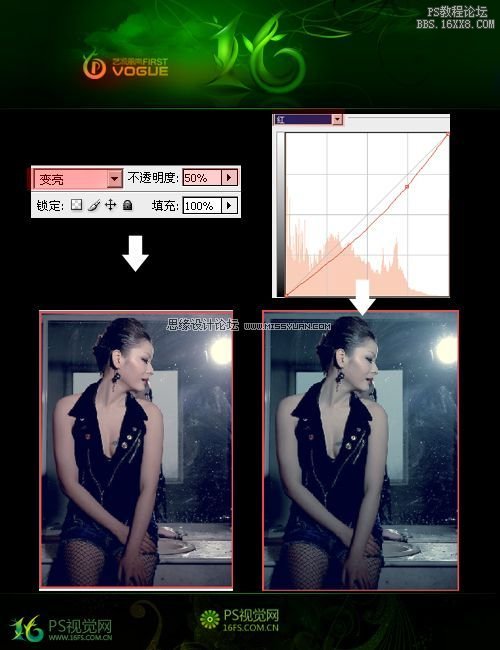
第三步:新建一层,用渐变工具,选择图中渐变,左上拉到右下,拉出一个渐变图层,设置图层模式为颜色,
不透明度20%左右。Shift+Ctrl+alt盖印图层,用减淡工具,范围:高光,曝光弃20%,在手臂和脸颊上刷出高光
如图:
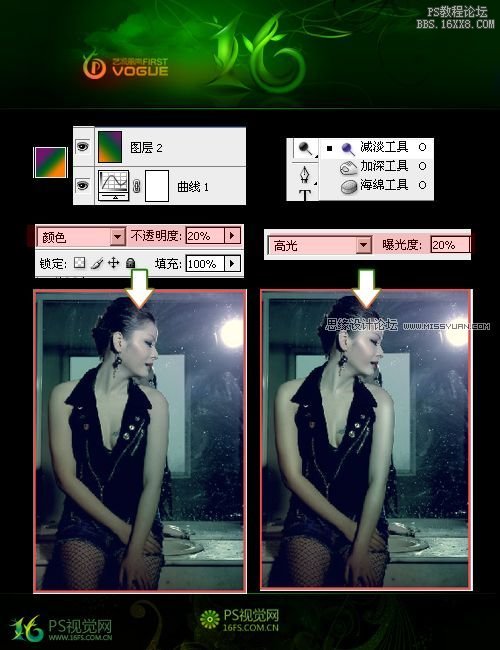
第四步,用白色柔角画笔调整大小在灯光处打上光,注意用蒙板把打到脸上的擦去,再用黑色画笔在左下角
和左上角右下角处刷出暗角
用加深工具加深眉毛,再用钢笔工具把嘴唇轮廓勾出来,羽化2像素,ctrl+J复制一层,图像-调整-阈值,图层
模式为滤色,把多余的调光用蒙板涂去,使嘴唇更性感一些,再用画笔工具把拉链边的瑕疵修去,如图:
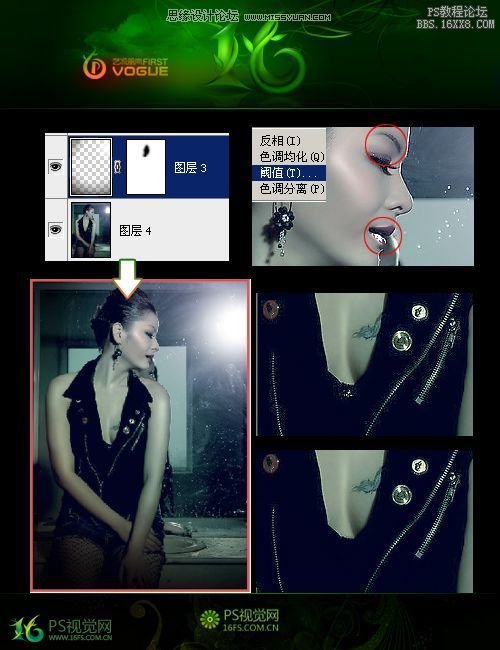
第五步:这时我们发现手的皮肤不够好,复制一层,高斯模糊2.7像素左右,图层模式滤色,不透明度44%左右,
我们只要手部分的效果,所以添加蒙板,用黑白渐变在蒙板上拉出如图渐变,如图:
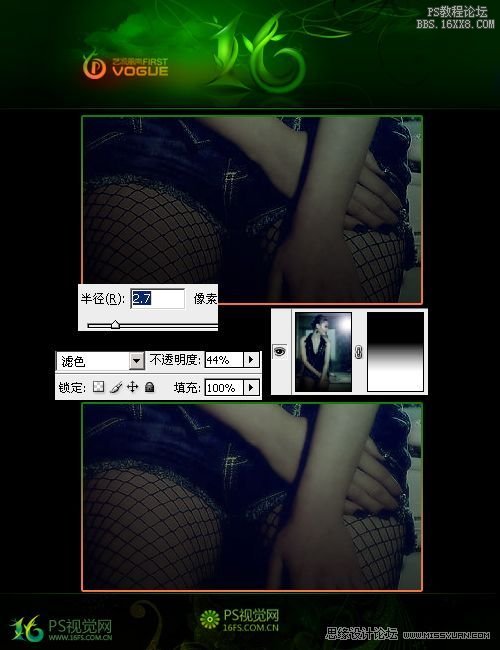
第六步,打字文字,添加边框,完成
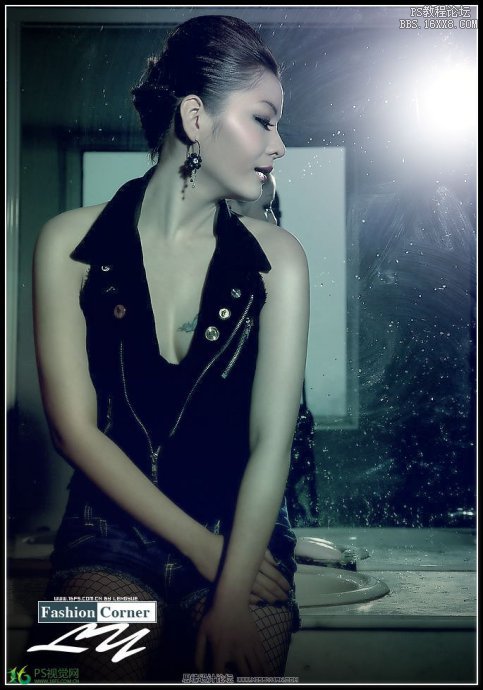
学习 · 提示
相关教程
关注大神微博加入>>
网友求助,请回答!







