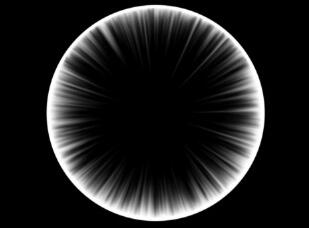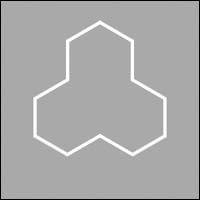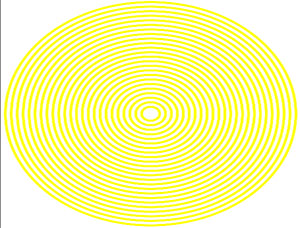利用PhotoShop制作露珠效果
来源:不详
作者:佚名
学习:784人次
利用PhotoShop制作露珠效果步骤 1
![]()
在PhotoShop中打开下面的图片。

我们将在这幅图片上制作“露珠”效果。选择椭圆选取工具 (M) 。
(M) 。
在叶面上创建一圆形选区。
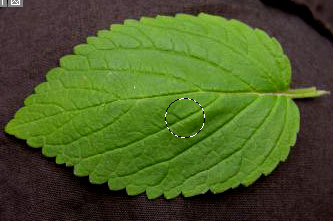
复制选区到新的图层(CTRL J)。图层 >> 图层样式 >> 投影,混合模式“正片叠底”。
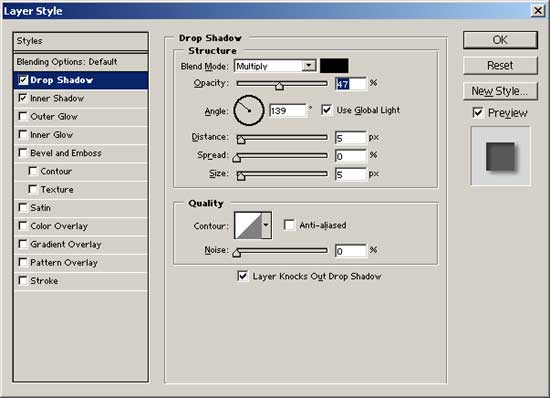
图层 >> 图层样式 >> 内阴影,混合模式“正片叠底”。

添加图层样式后的效果如下。

使用椭圆工具绘制白色的圆,右键点击新图层并选择删格化图层。
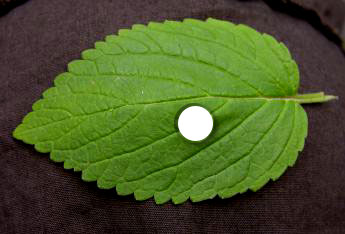
按下CTRL并点击删格层获得选区。
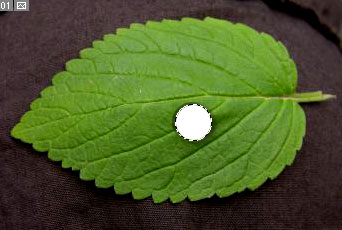
选择 >> 羽化,羽化半径5像素。
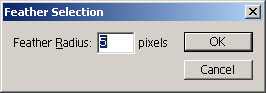
选择 >> 反选,点击“DEL”3次左右。并将图层不透明度设为33%。

复制出更多的露珠,并改变大小和位置。

现在,可以发挥你的创造性利用PhotoShop制作出更加精美的效果。

学习 · 提示
相关教程
关注大神微博加入>>
网友求助,请回答!