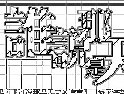ps设计超酷的缝线字体教程(16)
本教程的重要部分是培养大家的创意思维,这种字体可以用于桌面壁纸和海报设计中,喜欢的朋友可以和我们一起来学习。
本教程为思缘瑭大官人原创翻译
教程所需要的素材:本地高速下载
先看效果图

1、我们以创造一个针织物为开始,创建一张任意大小的新图层(作者的为250px*250px)。
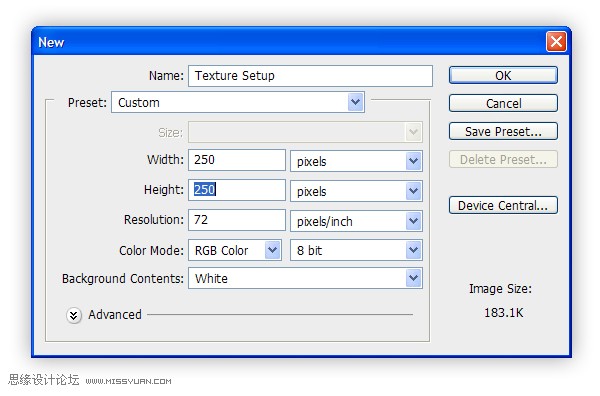
2、使用矩形工具在新建的图层上做一个黑色的小矩形
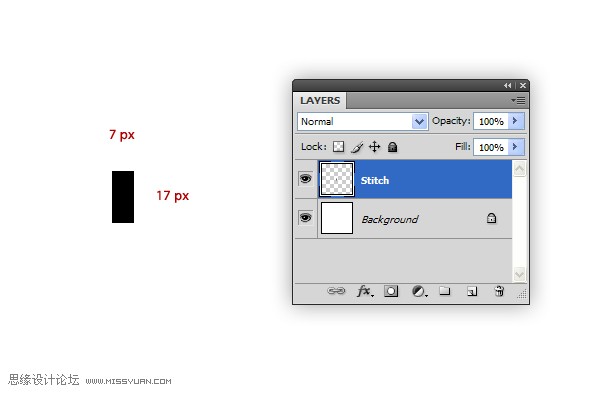
3、为矩形增加纹理,设置如下图层样式
内阴影:正片叠底,不透明度12%
斜面和浮雕:内斜面,平滑 深度:211%
高光模式滤色,阴影模式正片叠底
渐变叠加,模式正常
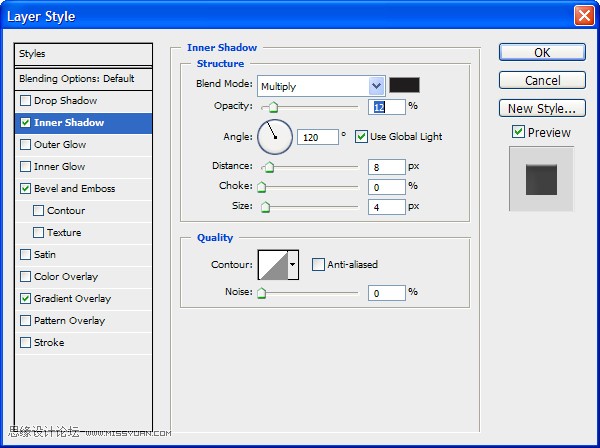
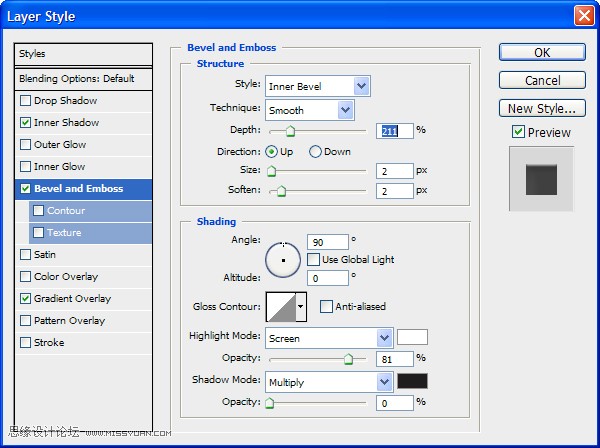
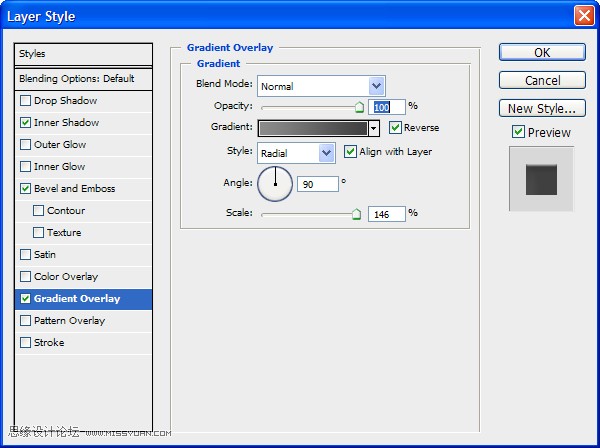
效果如下
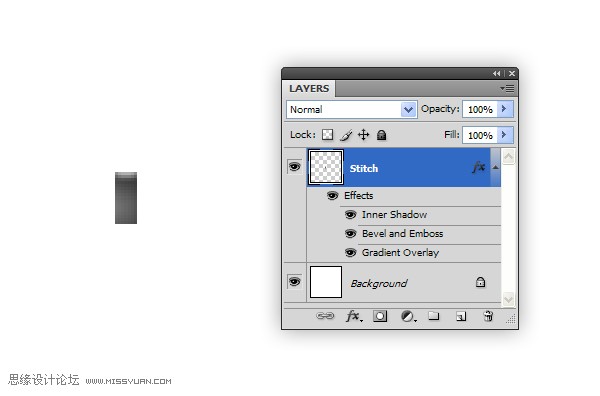
4、做出多个图形,如下图效果
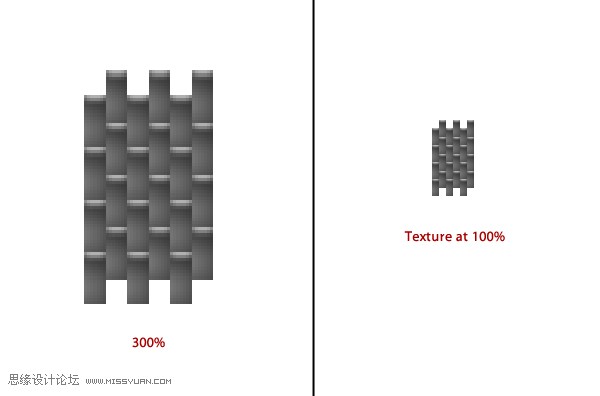
5、如下图中得拼合效果,使用一个矩形工具做出选区,请注意我做的选区,这将直接导致最终效果的形成
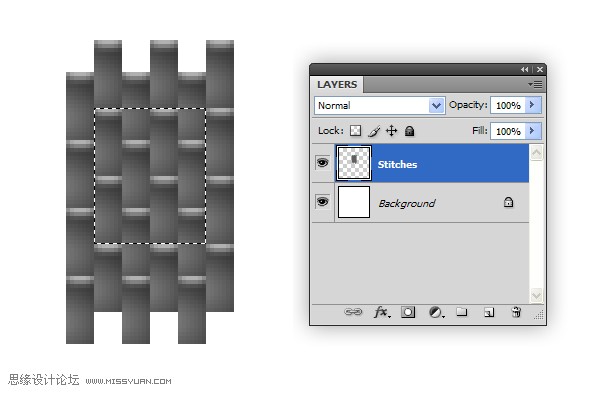
6、得到选区后,执行:编辑----定义图案,将图案命名为:STITCHES

7、现在得到一个自定义的图案,我们将用得到的图案做出最终效果,现在创建一个2500XP*2500XP的新图层
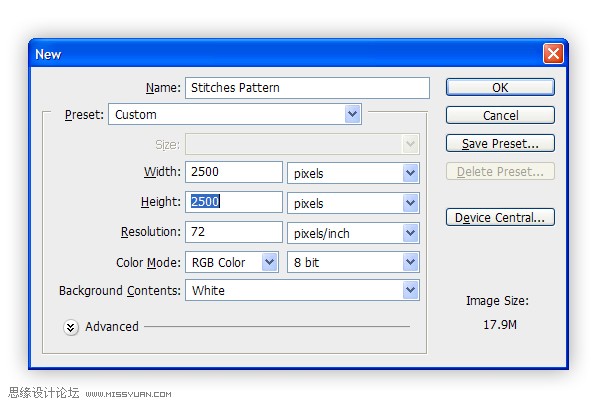
8、执行:编辑---填充,从下拉菜单中选择上述步骤创建的图案
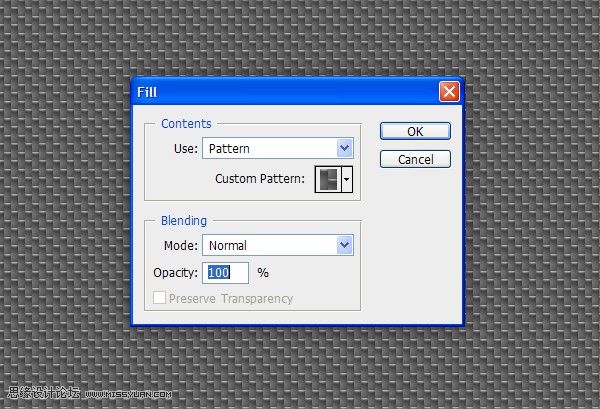
9、用图层样式为图层增加色彩 颜色叠加 滤色
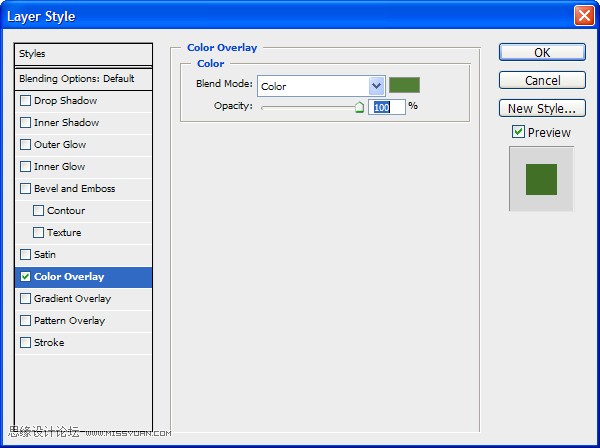
10、为图层增加一点变化,新建图层,填充白色,添加杂色100%,动感模糊设置为40像素,55度角,混合模式为正片叠底,不透明度75%
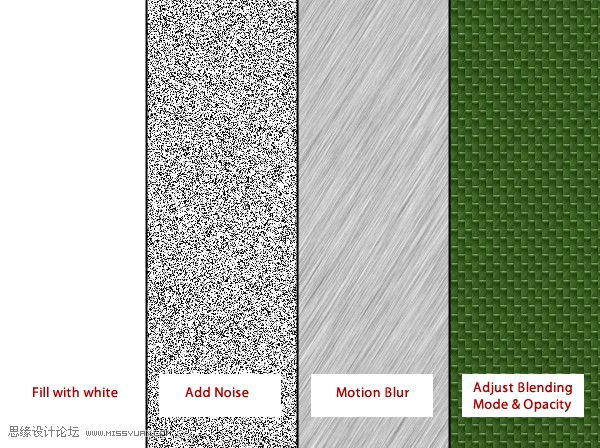
11、新建图层,执行滤镜----渲染---云彩,叠加模式,正片叠底,不透明度5%
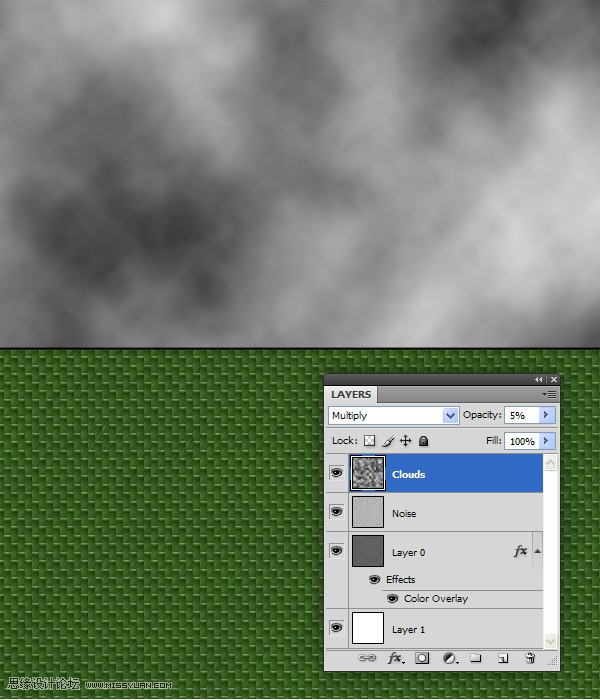
12、选中所有图层,右击转换为智能对象,将图层命名为: Fabric,并保存文件
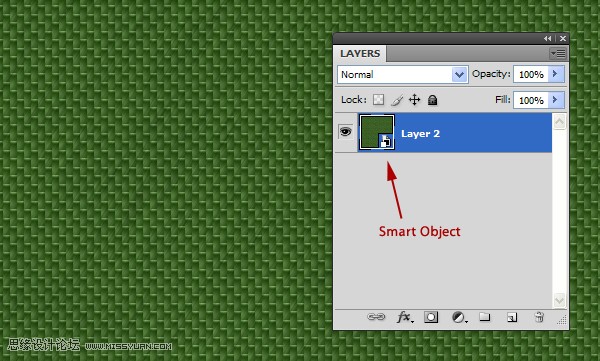
13、因为是为IPAD创建壁纸,也就是意味着新图层的分辨率为1024*768像素,当IPAD反转时,像素最大为1024*1024,下面创建1024*1024的文件
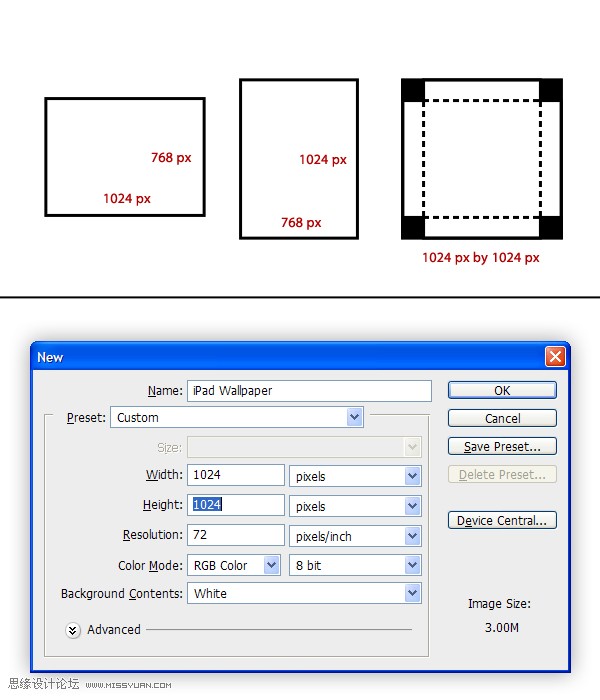
14、为了更直观的观察,创建一个新的组,其中包含水平和垂直方向的IPAD
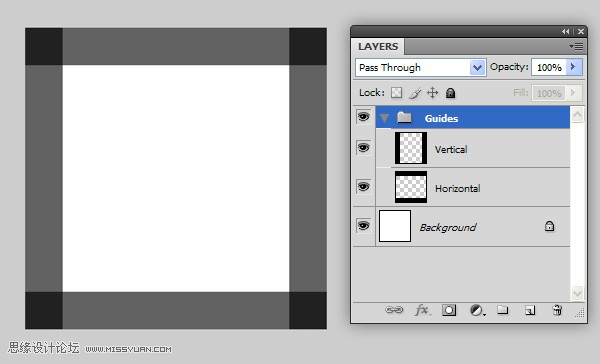
15、现在将组隐藏,载入FABRIC文件,CTRL+T变换图片,如下图所示
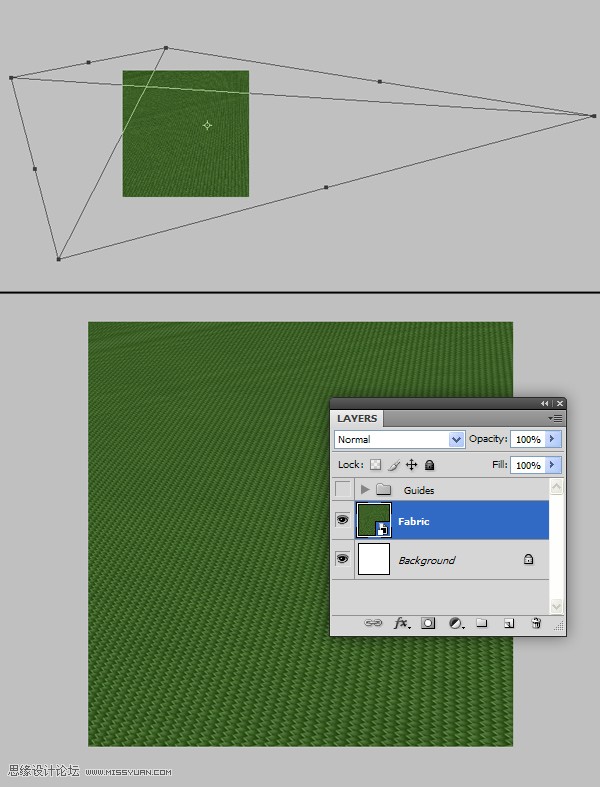
16、针对缝线效果需要单独创建一个文件,要保证文件足够的大,因为在载入时会有一定的失真,具体的大小取决于你所输入的文字,这里设置的是2200*500
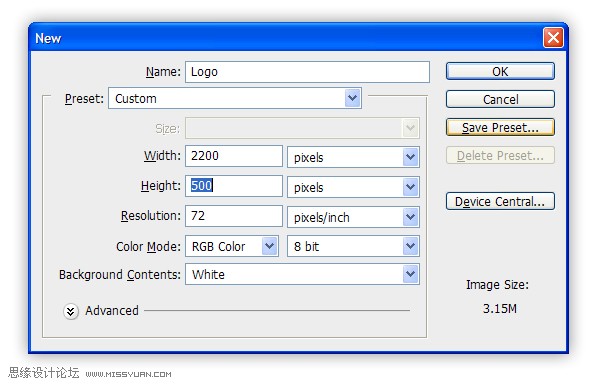
17、选择自己喜欢的LOGO或者文字,拖入图层,用CTRL+T改变,以铺满画布
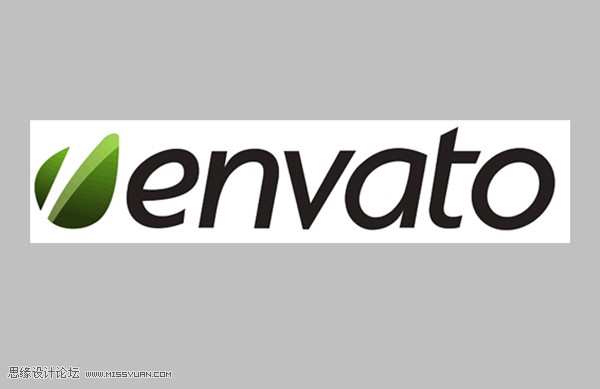
18、现在开始创造缝线,如果熟悉Illustrator,缝线效果很轻松制作,这里采用PS创造,如图所示,已改变标志图层的不透明度,使的更容易观察,在新的图层,使用直线工具绘制所需要的的线条。
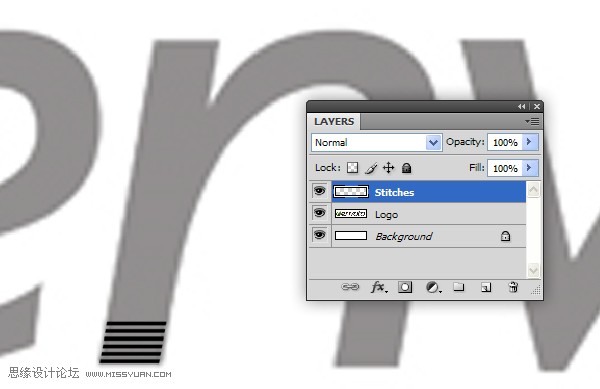
为了减少工作量,可以使用CTRL+J复制图层,按CTRL+T进入更改模式,稍微提高线条后按ENTER保存,按CTRL+ALT+SHIFT+T重复这一过程。
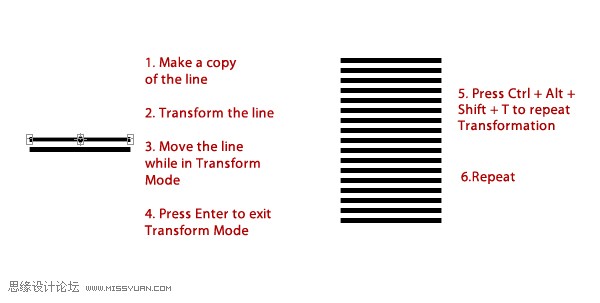
这一步骤会导致生成很多的图层,,最好确保合并到一张图层,在标志适当的地方对线条进行变形并填充
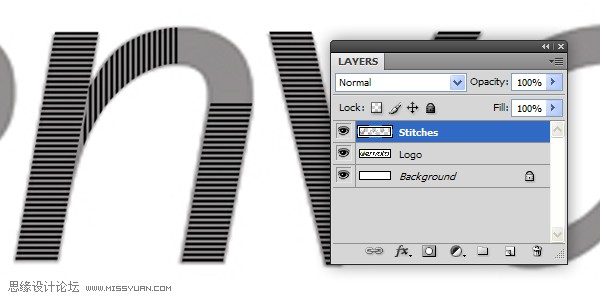
19、继续绘制标志的线条
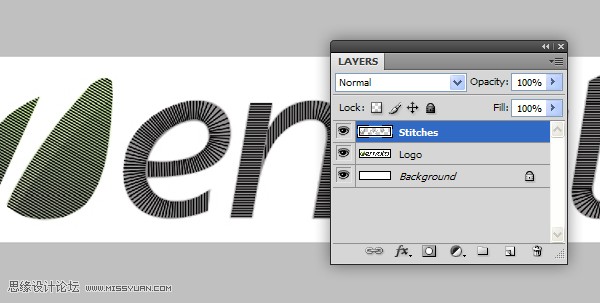
20、执行滤镜---杂色---中间值 像素为1

21、观察图像,滤镜使得线条连在一起,使用橡皮擦拭,完成线条绘制之后,开始完成壁纸的制作
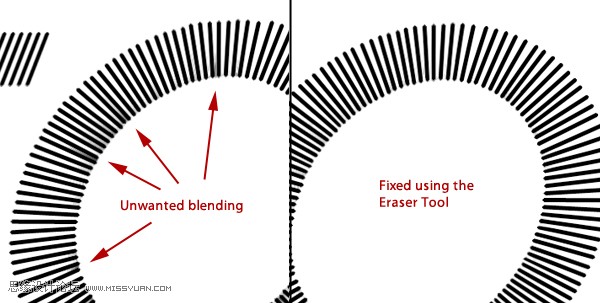
22、下面,将标志拖入背景图层上面,按CTRL+T调整标志,并打开组,以确保标志的位置合适。

23、为了使线条有缝线的立体感,使用液化工具增加一个轻微弯曲的缝合效果,执行:滤镜---液化,将笔刷设置成密度99压力10
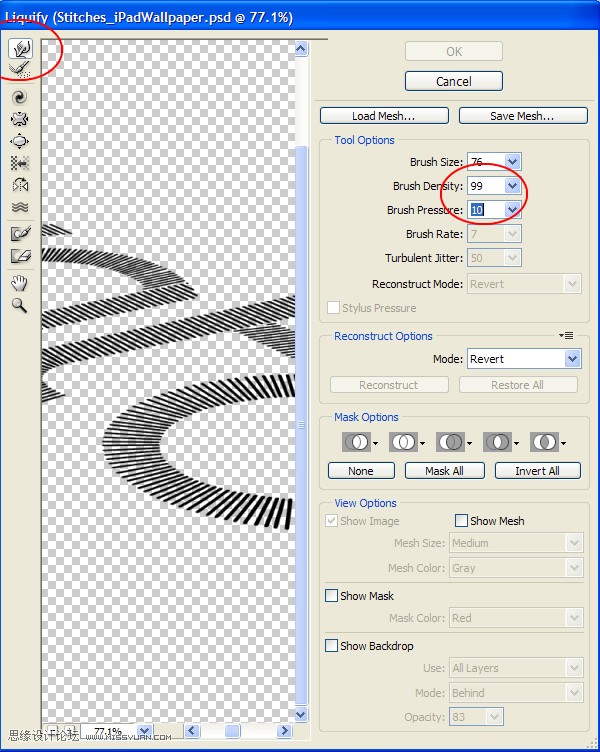
24、画笔大小设置为76,轻轻推动线条,在必要时可更改画笔大小
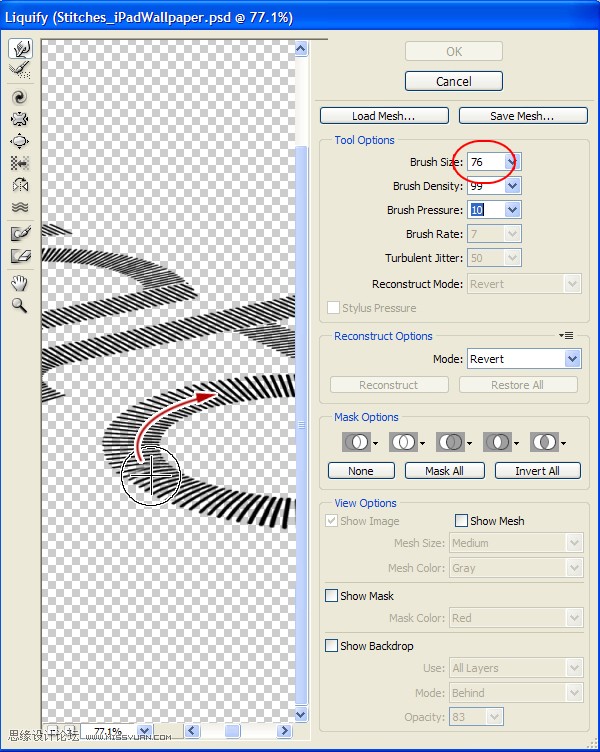
效果图如下:
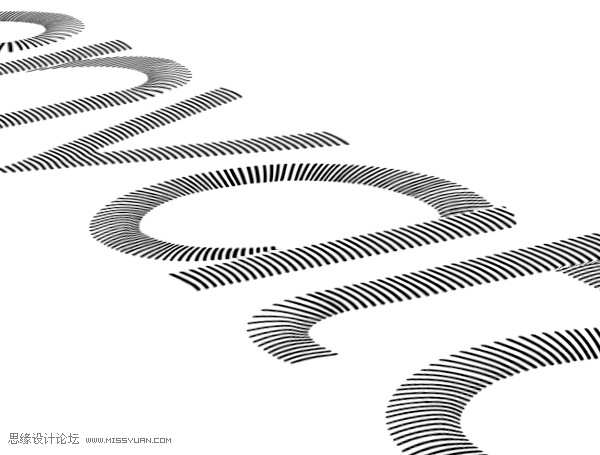
25、因为线条是白色的,使用色阶命令,调整滑块调色
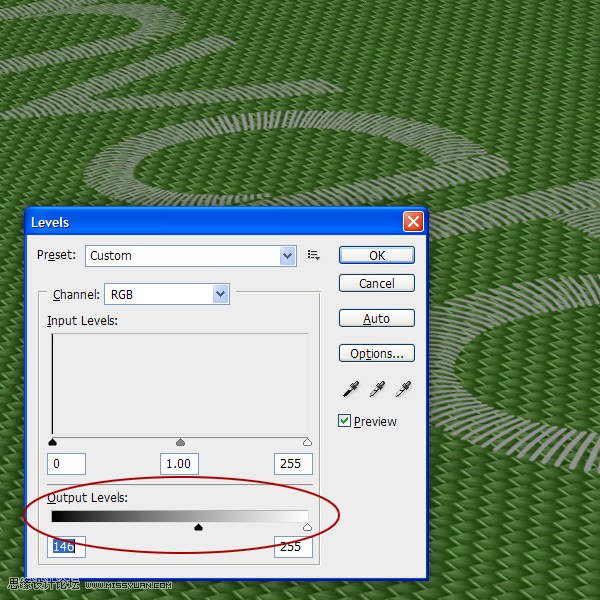
26、复制针线图层,填充杂色,100%、下面执行滤镜----模糊---进一步模糊,以得到一个粗糙的线条。

27、合并两个图层,命名为:Stitches

28、为Stitches图层添加图层样式
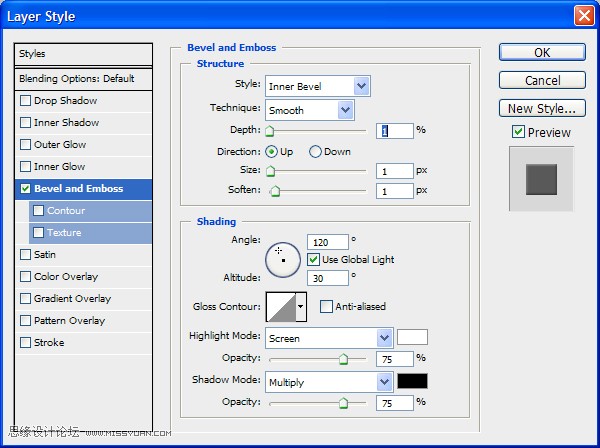
29、复制Stitches图层,新图层命名为Shadow,通过色阶调整到黑色,并将图层置于Stitches下(得到缝线的阴影)
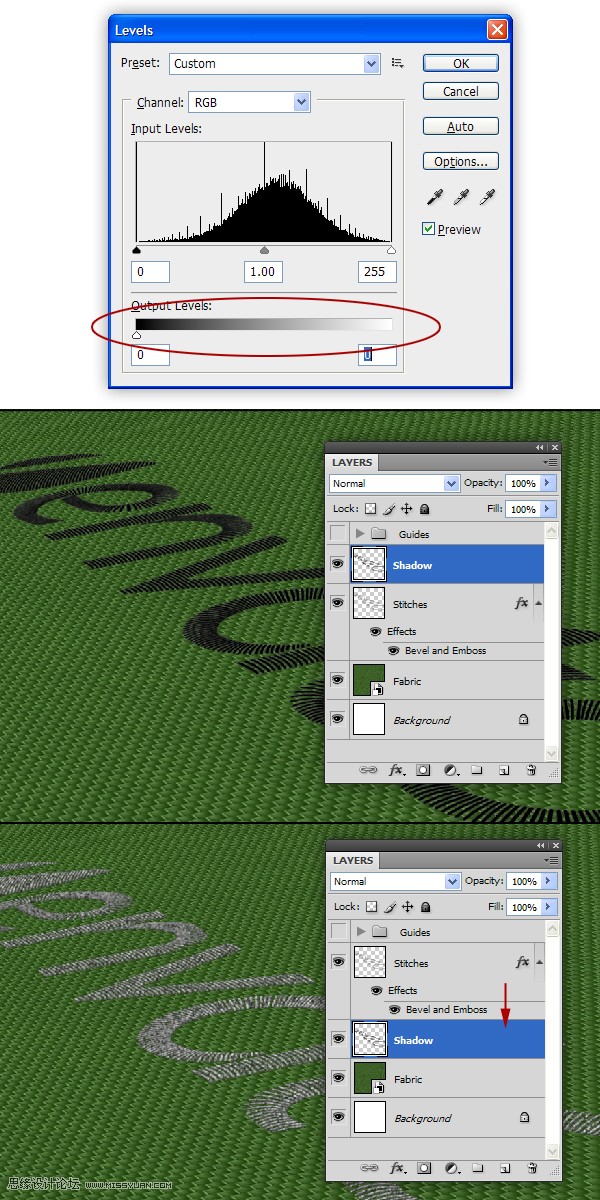
30、对阴影图层执行滤镜---模糊---高斯模糊,半径14,图层混合模式为正片叠底,不透明度50%
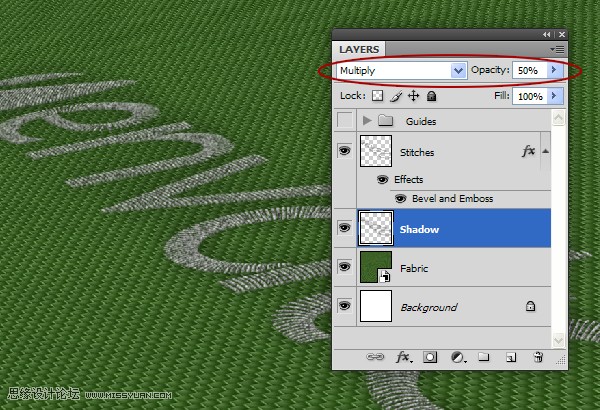
31、再复制一次Stitches,并添加以下图层样式(此步骤是为了取代现有的图层样式)
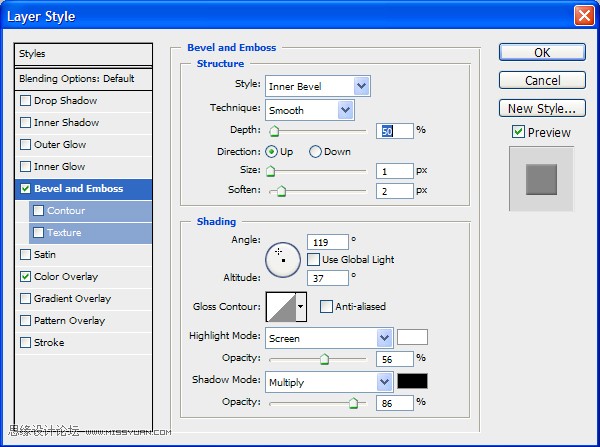
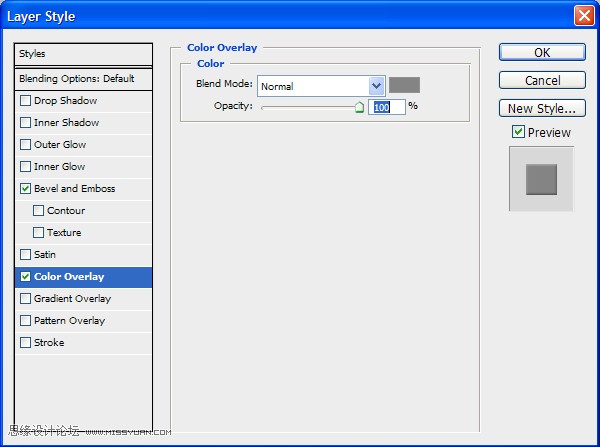
结果如下图
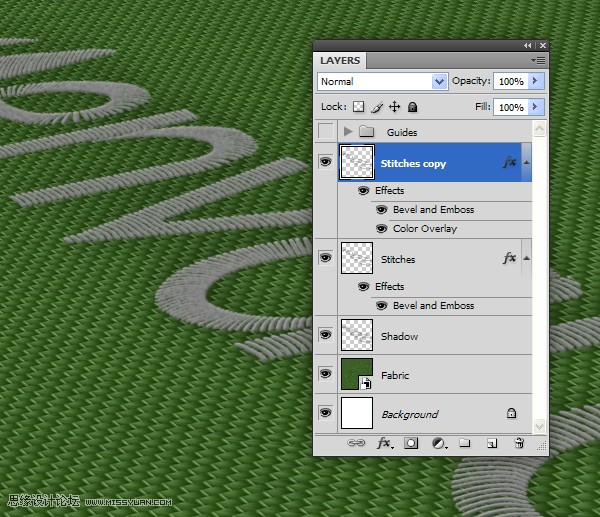
32、将图层命名为Stitch Texture,使用移动工具将此图层稍微向右上方向移动
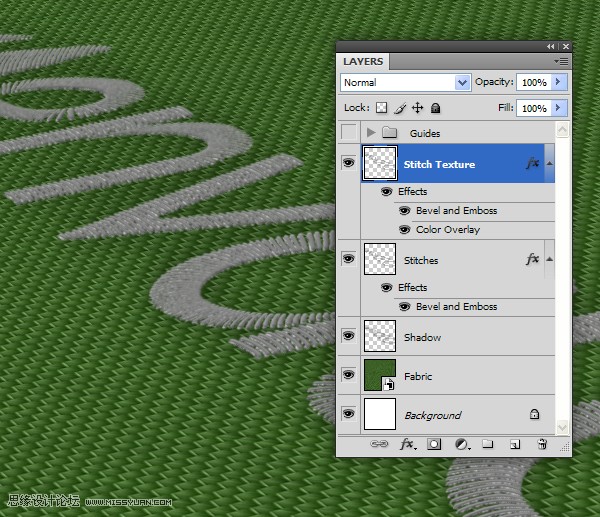
33、选择Stitch Texture图层,CTRL+点击图层缩略图选择选区

34、新图层填充白色,添加87%的杂色,执行滤镜---模糊---模糊,图层混合模式改为滤色,不透明度为35%
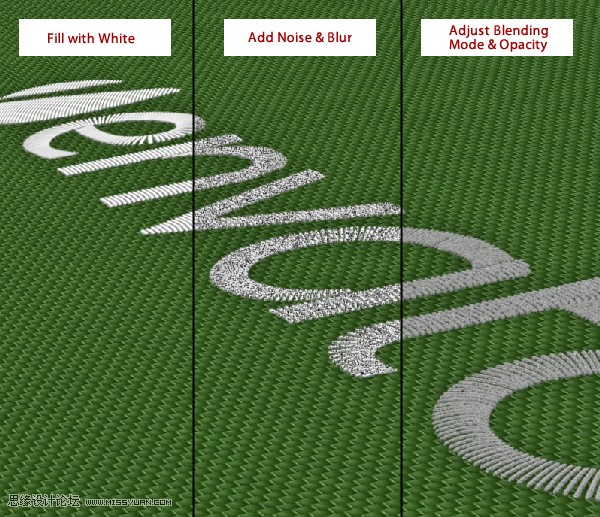
35、为了完成缝线,将Stitches复制,删除图层样式。调整色阶至纯黑色,像第29步一样,图层向下移动,高斯模糊,1.8像素,不透明度71%,这个微调使得缝线更加清晰可见,也加深缝线的效果。

36、接下来是做出景深效果,开始盖印图层,CTRL+ALT+SHIFT+E
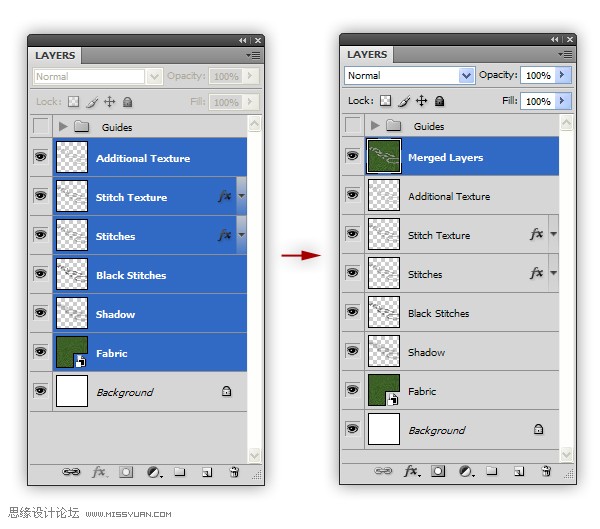
37、在新图层中,应用渐变中的对称渐变做出如下效果
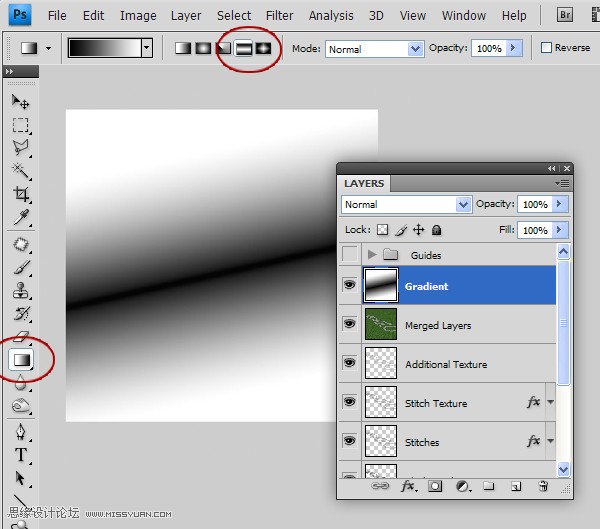
38、全选CTRL+A,复制图层CTRL+C,进入通道面板,得到新的通道时粘贴选区CTRL+V,我们对新的图层执行滤镜---镜头模糊时,将使用这个新的ALPHA通道。
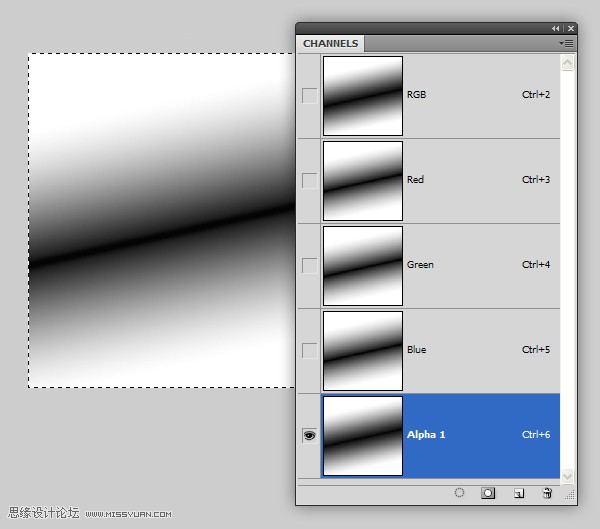
39、删除渐变图层,选择合并后的图层,执行滤镜---模糊---镜头模糊,设置如下:
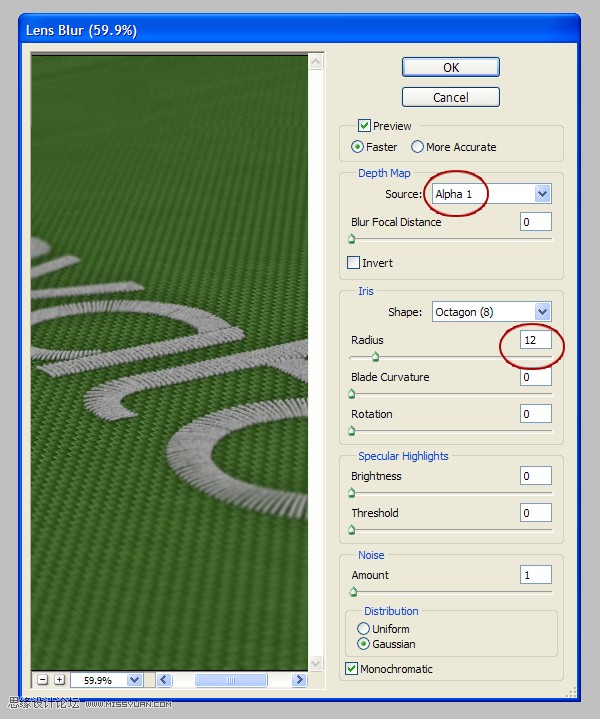
效果图如下:

学习 · 提示
相关教程