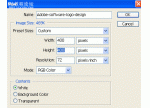ps制作逼真不锈钢金属螺旋钮图标(7)
来源:站酷
作者:Naruco翻译
学习:4167人次
看最终的效果:

1、新建文档
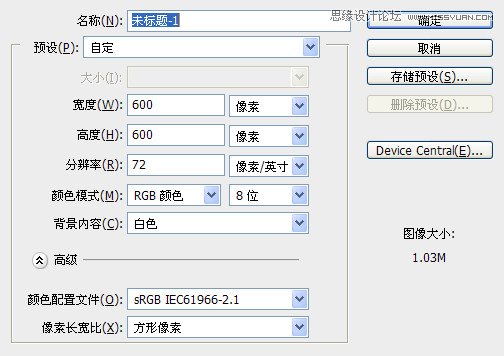
2、填充任意色,执行图中滤镜
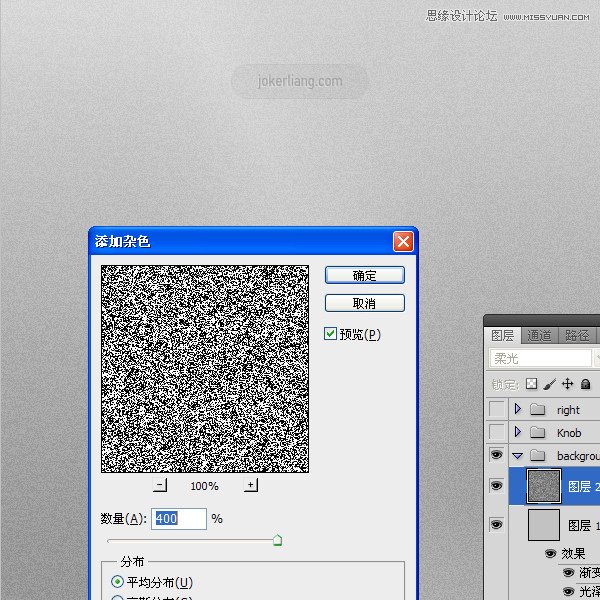
3、用(U)画个圆,并建几条参考线,填充黑色,调整填充至8%,再用钢笔工具,勾出图中选区形状;
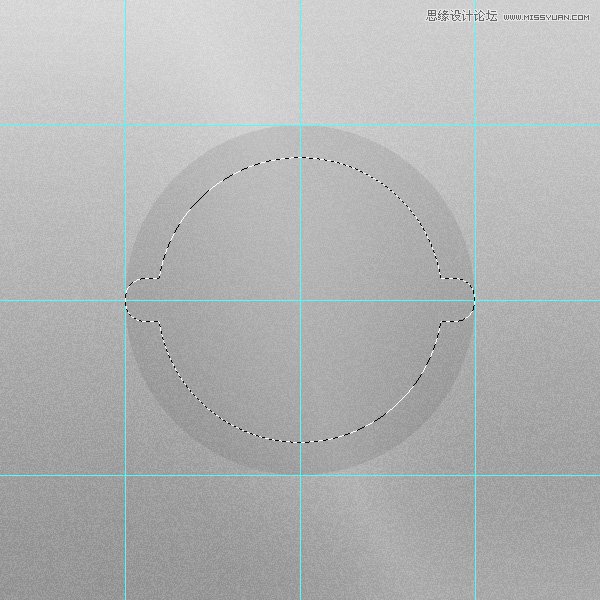
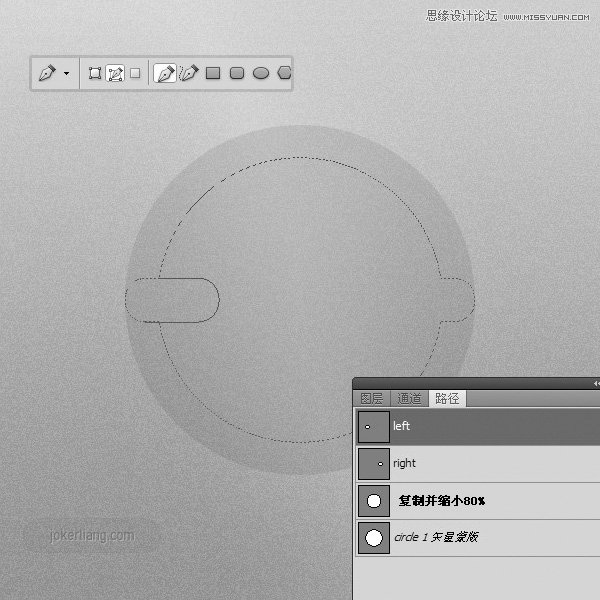
4、应用图层样式
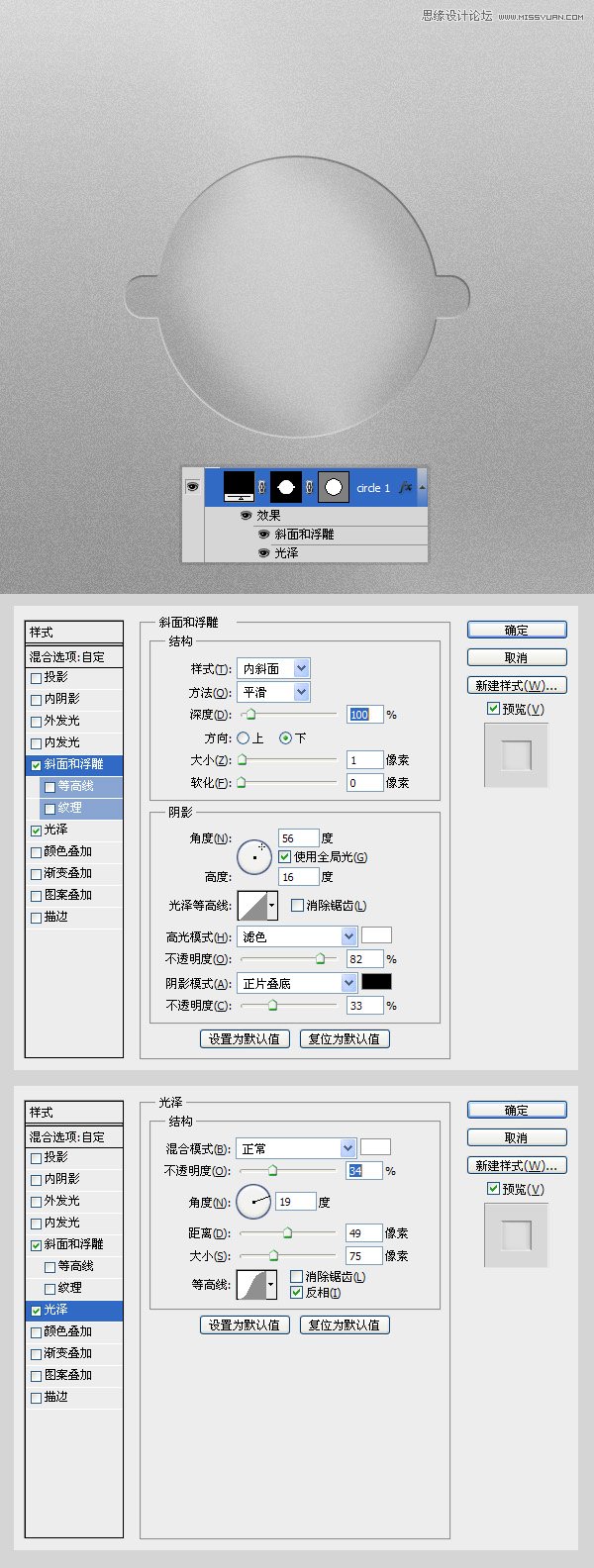
5、再建一圆

6、应用图层样式
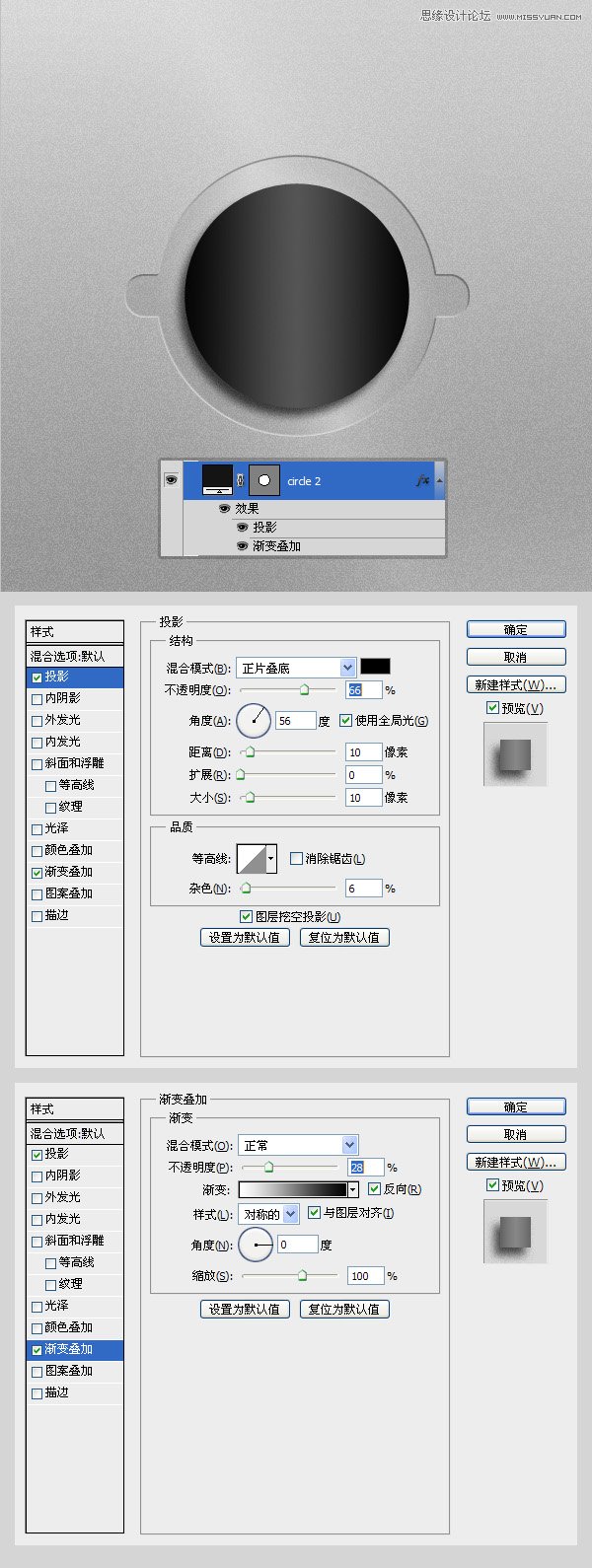
7、新增一圆,填充#CFCFCF,调节至适当位置
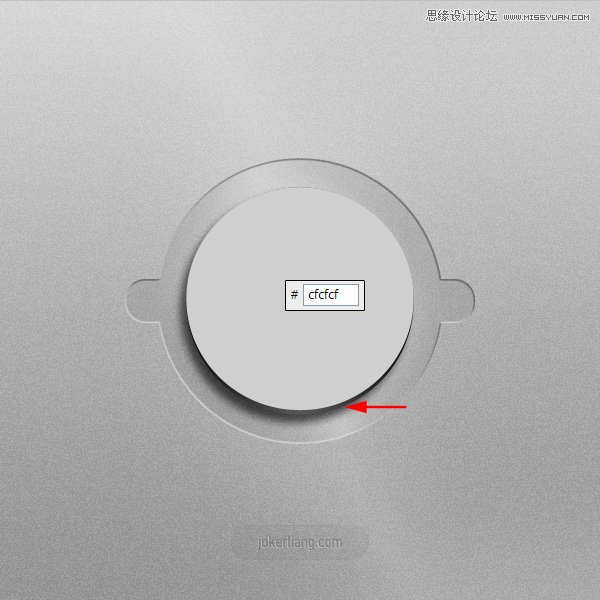
8、添加如下图层样式
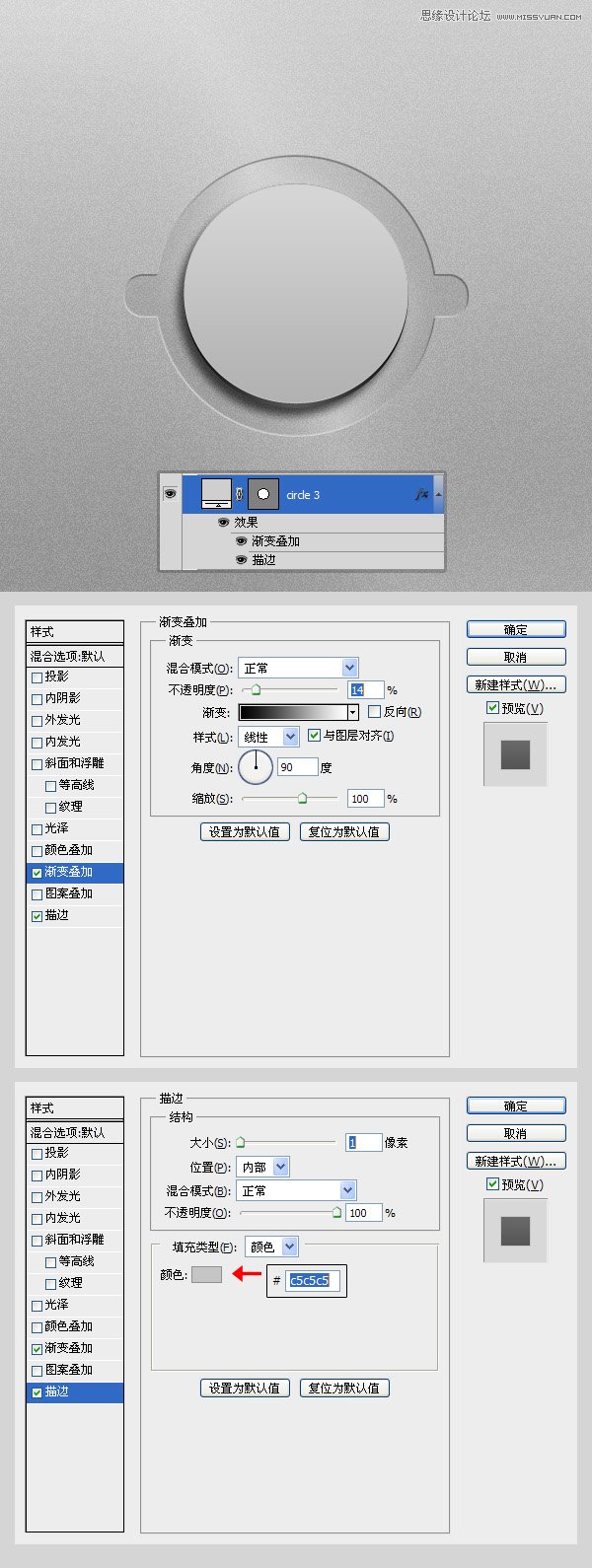
9、新增一圆,调节至适当大小,填充#414141
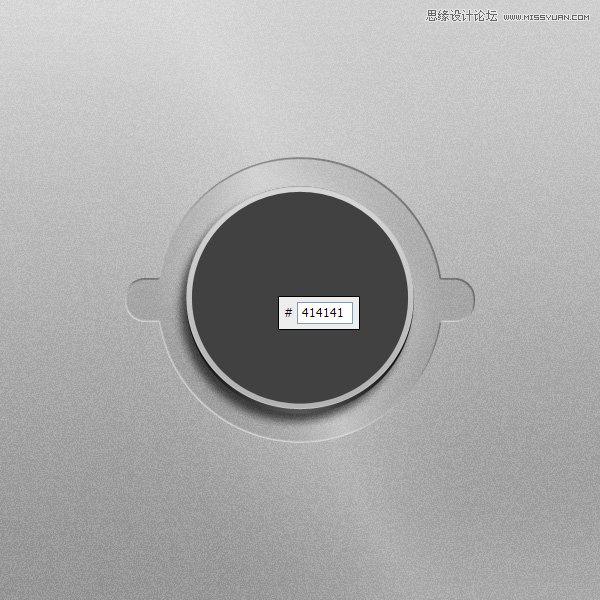
10、应用图层样式
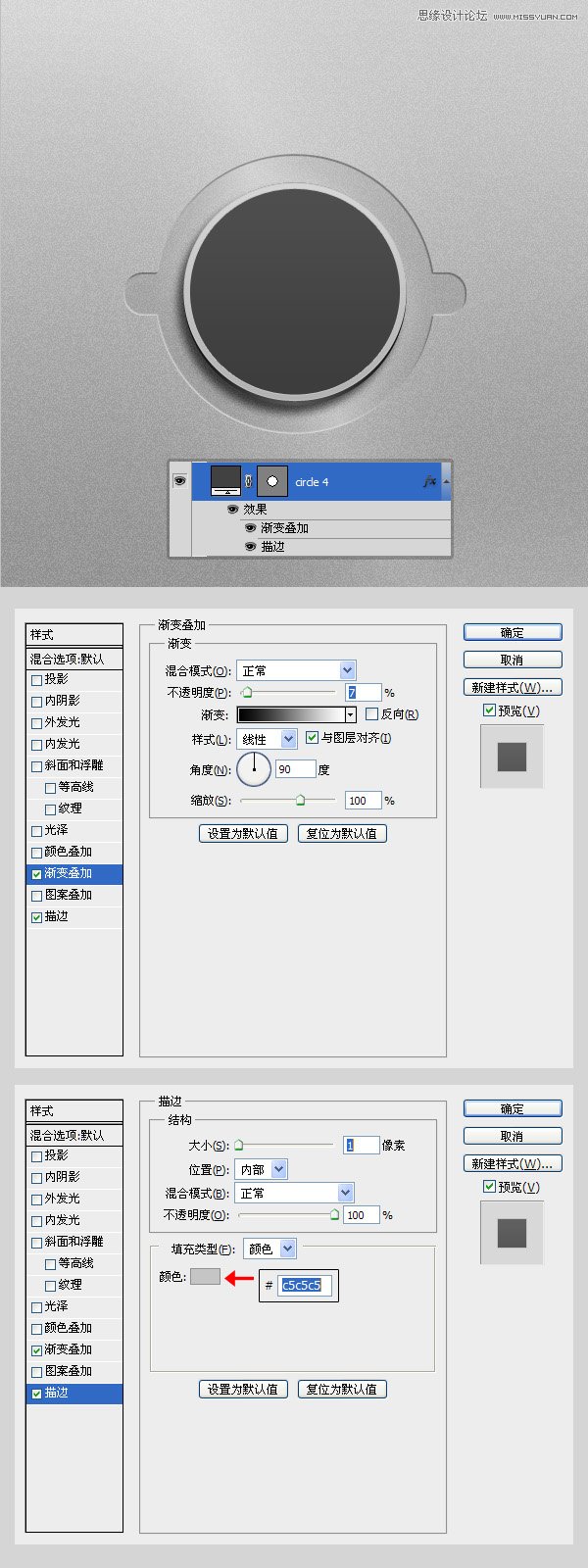
11、用钢笔工具画出如下图色块,填充#6DCFF6后,图层上右键选“剪贴蒙版”
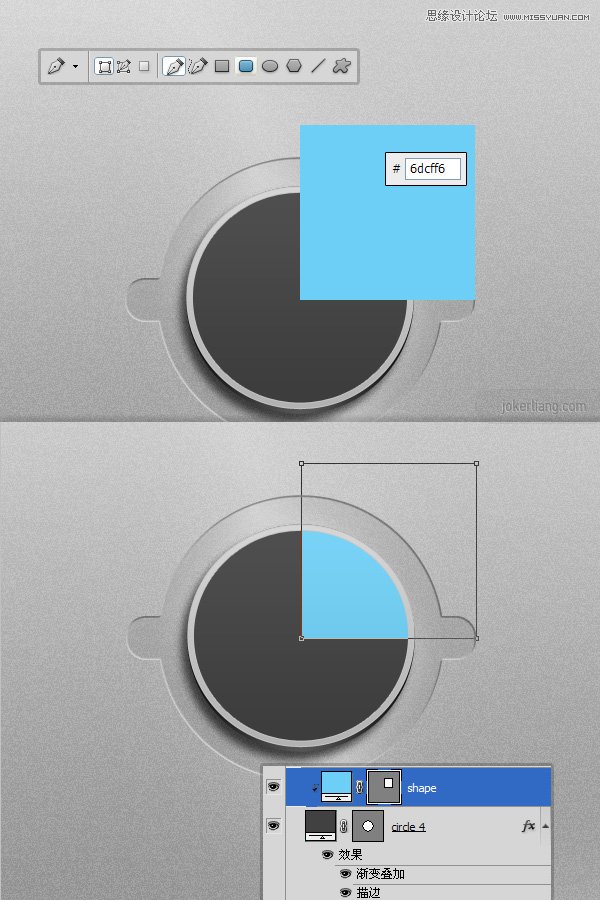
12、新增一圆,填充白色
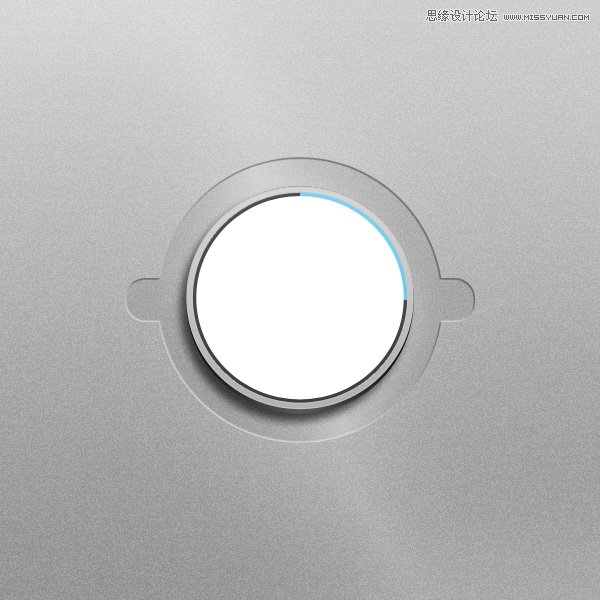
13、应用如下图层样式
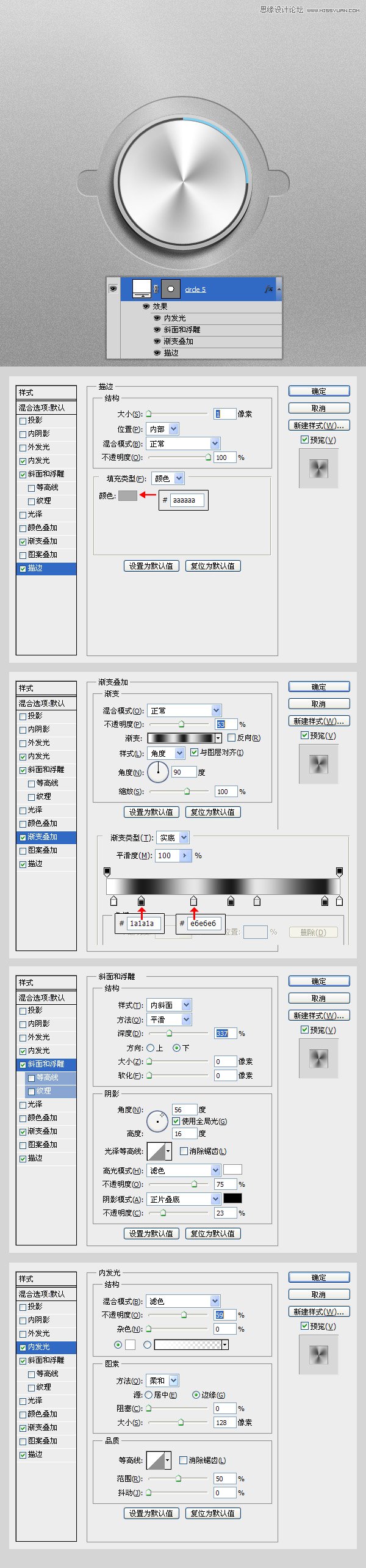
14、选用笔刷工具,调节至适当大小,调整硬度至0%,描出如图效果后,新建剪贴蒙版
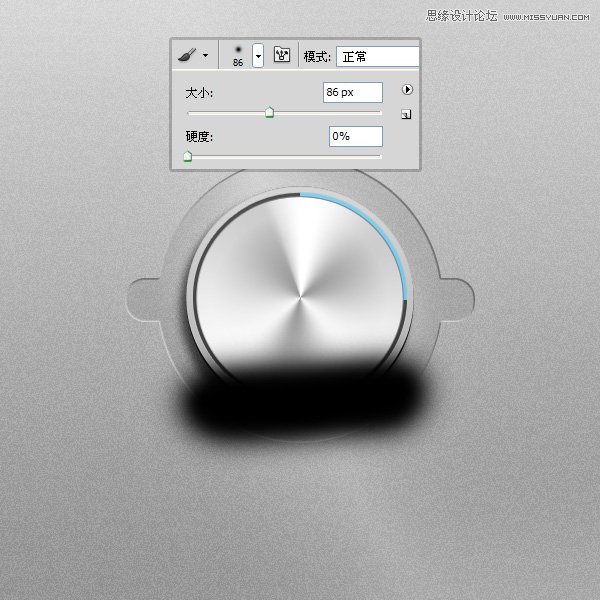
15、新建一层,填充任意色,执行滤镜-杂色-添加杂色,然后执行滤镜-模糊-径向模糊,具体参数如图
最后新建剪贴蒙版,并调节图层形式为“强光”,不透明调至41%

16、新建一圆,调节填充为0%,添加1像素黑色内描边,通过重复复制和改变大小,做出如下图效果。
最后群组,并调节不透明度至15%
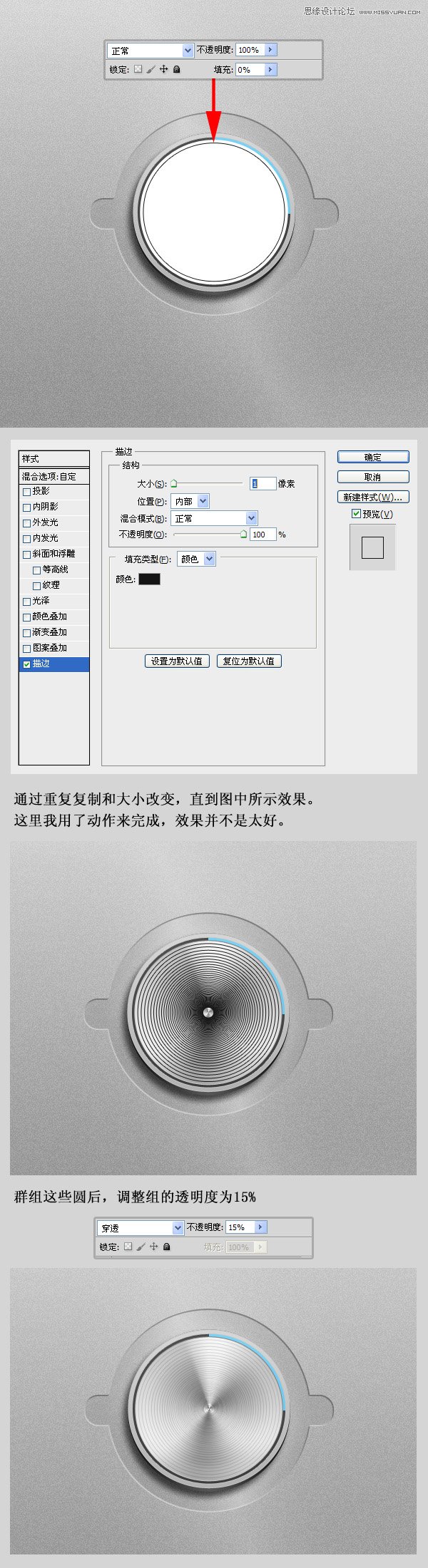
17、依图示画出箭头,并应用图层样式
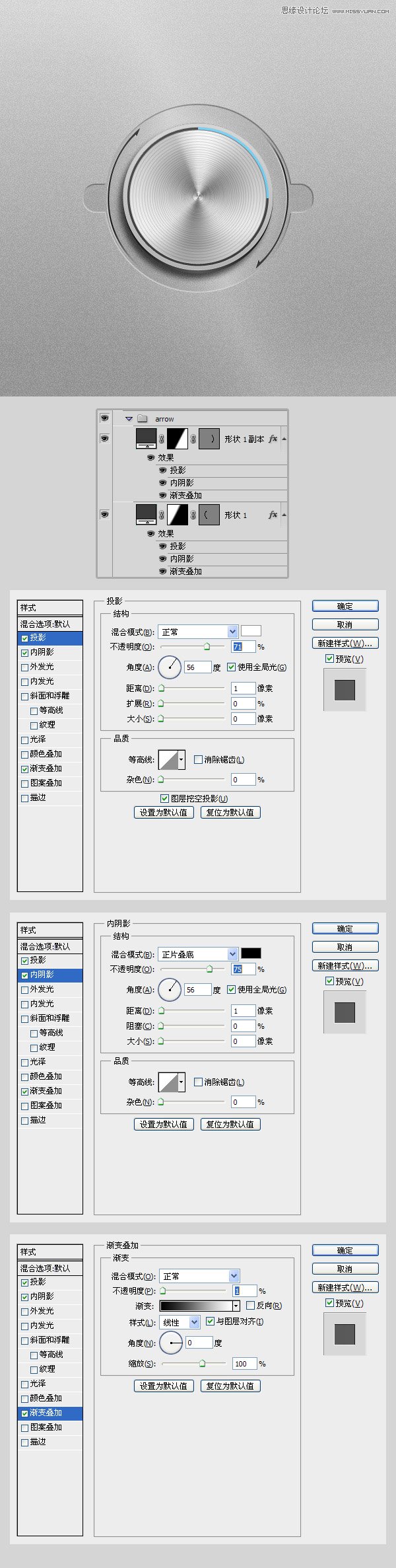
18、螺丝钉的制作,先画出适当大小的图,填充黑色,并应用如下图图层样式
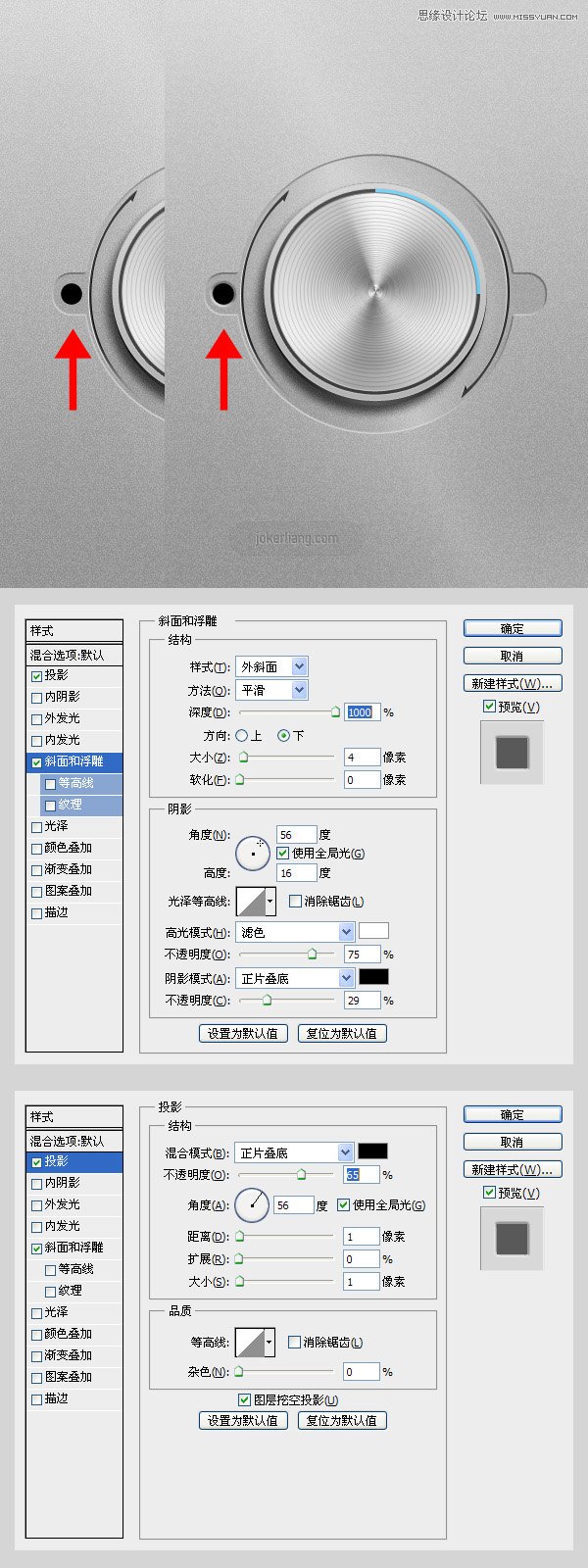
19、新增一圆,填充#494949,并按下图所示应用图层样式
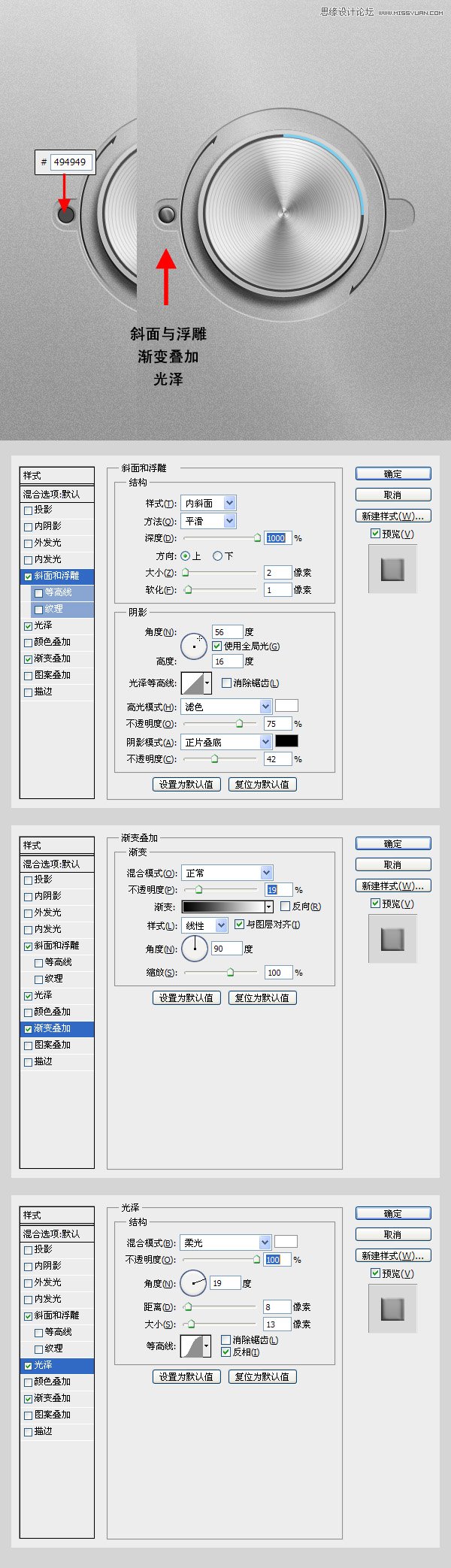
20、文字工具输入“+”,调节适当大小和适当字休,旋转45度后应用如下图所示图层样式
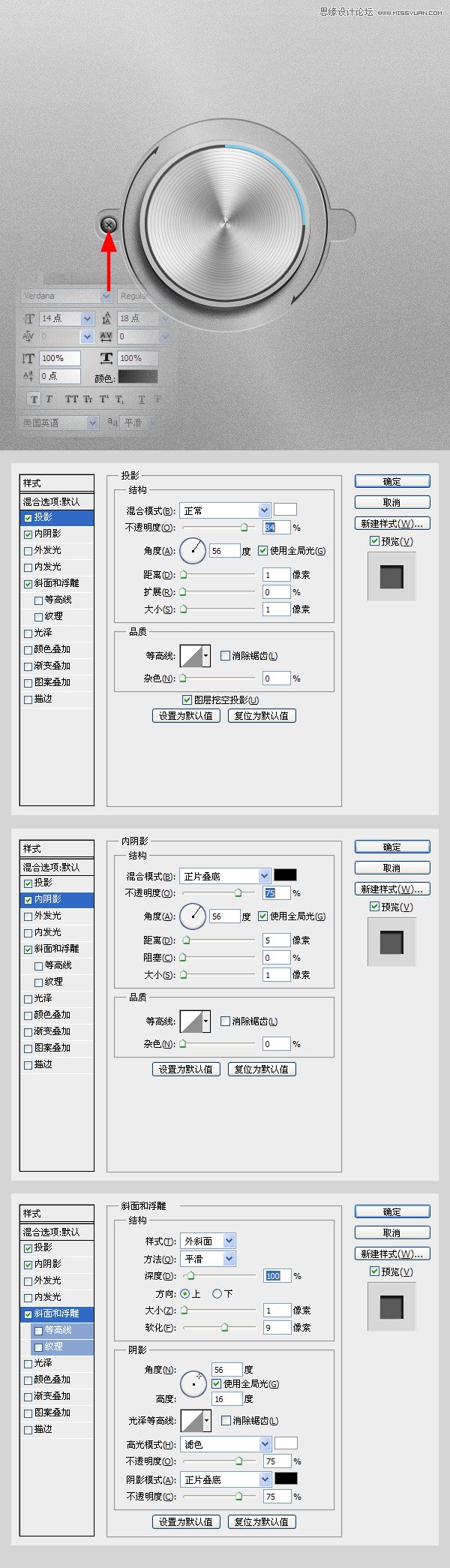
最后复制产生另一螺丝钉,大功造成。

学习 · 提示
相关教程
关注大神微博加入>>
网友求助,请回答!