ps打造柔和的橙绿色外景图片(4)
橙绿色也是一组比较好搭配的颜色,比较适合背景有绿色的图片调色。处理的适合可以保留图片的绿色,只需要把高光及其它颜色转为所需的橙黄色即可。
原图

最终效果

1、打开素材图片,先分析一下色彩构成,图片主色以淡绿色为主。比较好调色。先创建可选颜色调整图层,对黄、绿、黑进行调整,参数设置如图1 - 3,效果如图4。这一步给图片增加淡黄色。

<图1>
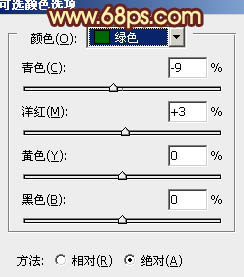
<图2>
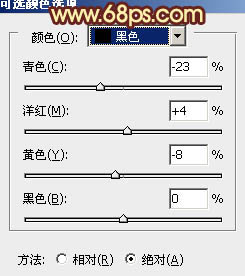
<图3>

<图4>2、创建曲线调整图层,对绿、蓝、RGB通道进行调整,参数设置如图5 - 7,效果如图8。这一步稍微压暗图片,并增加高光部分淡黄色。
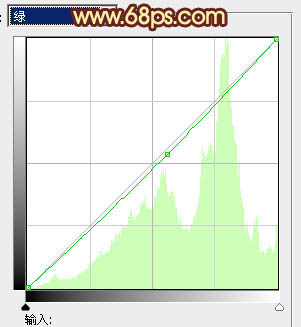
<图5>
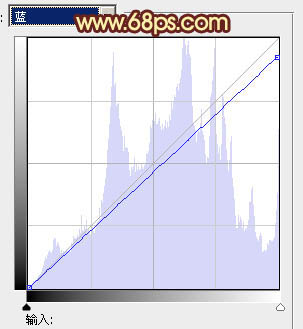
<图6>
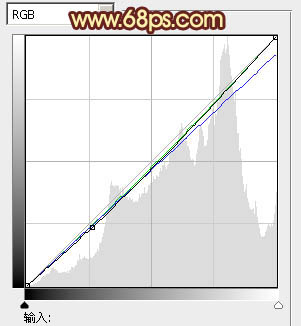
<图7>
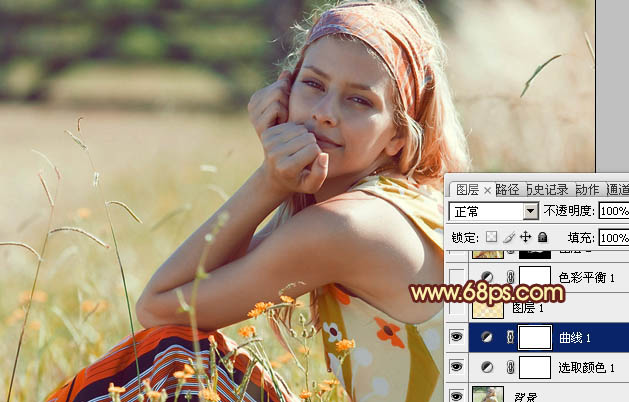
<图8>3、按Ctrl + Alt + ~ 调出高光选区,新建一个图层填充橙黄色:#FBE392,不透明度改为:20%,效果如下图。这一步增加高光部分的暖色。

<图9>
4、创建色彩平衡调整图层,对中间调,高光进行调整,参数设置如图10,11,效果如图12。这一步微调高光部分的颜色。
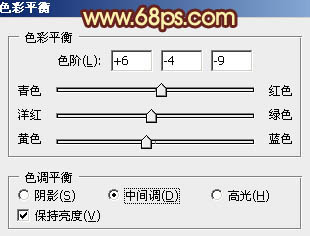
<图10>
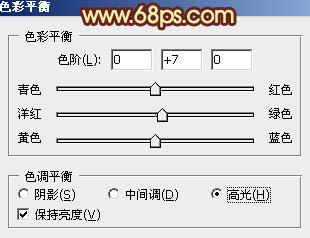
<图11>
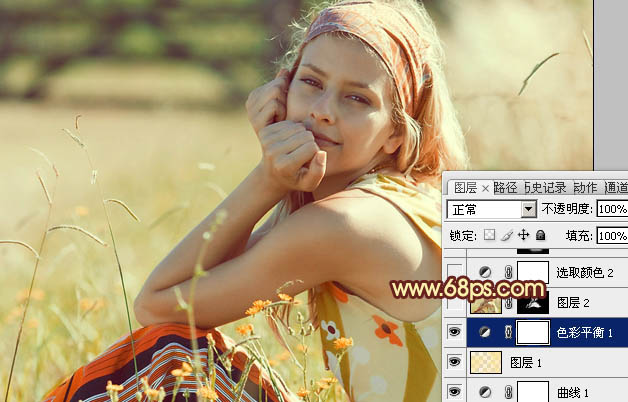
<图12>5、新建一个图层,按Ctrl + Alt + Shift + E 盖印图层。简单的给人人物磨一下皮,大致效果如下图。

<图13>
6、创建可选颜色调整图层,对黄、绿、白进行调整,参数设置如图14 - 16,效果如图17。这一步增加高光部分的淡黄色。
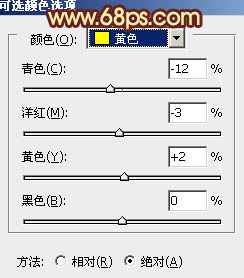
<图14>
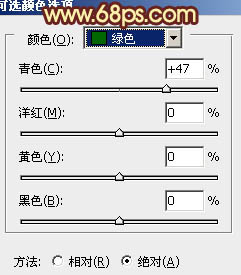
<图15>
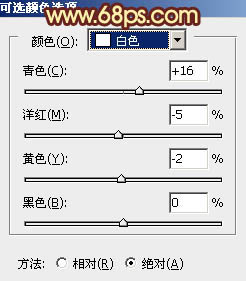
<图16>

<图17>7、创建曲线调整图层,对RGB进行调整,参数设置如图18,确定后把蒙版填充黑色,用白色画笔把人物脸部擦出来,效果如图19。这一步增加人物脸部的亮度。
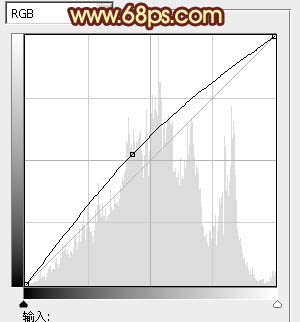
<图18>

<图19>
8、创建色彩平衡调整图层,对阴影,高光进行调整,参数设置如图20,21,效果如图22。这一步增加整体暖色。
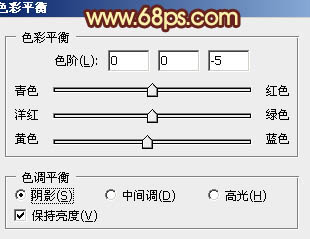
<图20>
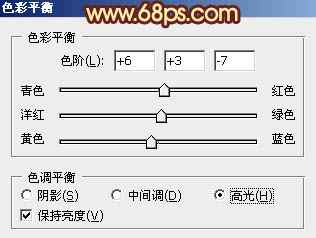
<图21>
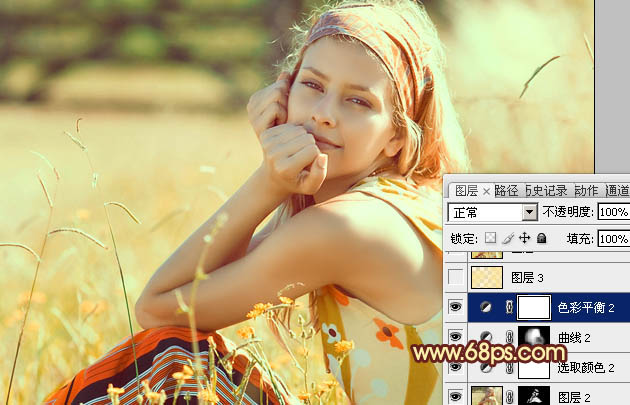
<图22>9、按Ctrl + Alt + ~ 调出高光选区,新建一个图层填充淡黄色:#FBE392,不透明度改为:10%,效果如下图。

<图23>
10、新建一个图层,盖印图层。执行:滤镜 > 模糊 > 高斯模糊,数值为4,确定后把图层混合模式改为“柔光”,不透明度改为:30%,效果如下图。

<图24>
11、新建一个图层,简单给图片增加高光和暗角,方法自选,大致效果如下图。

<图25>12、创建可选颜色调整图层,对绿,白进行调整,参数设置如图26,27,效果如图28。
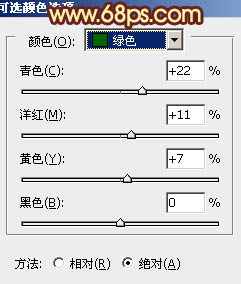
<图26>
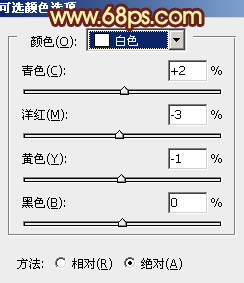
<图27>
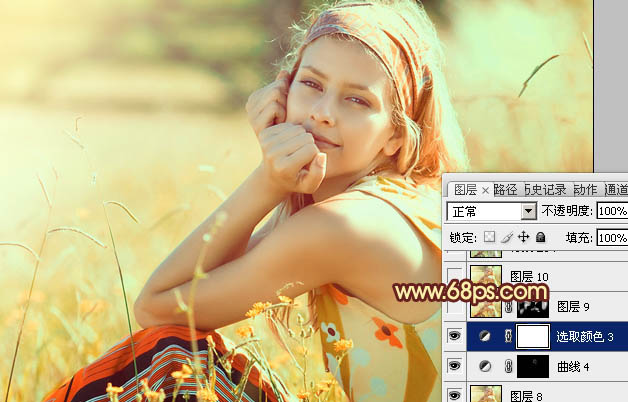
<图28>
13、新建一个图层,盖印图层,执行:滤镜 > 模糊 > 高斯模糊,数值为5,确定后按住Alt键添加图层蒙版,用白色画笔把背景部分需要模糊的部分擦出来,效果如下图。
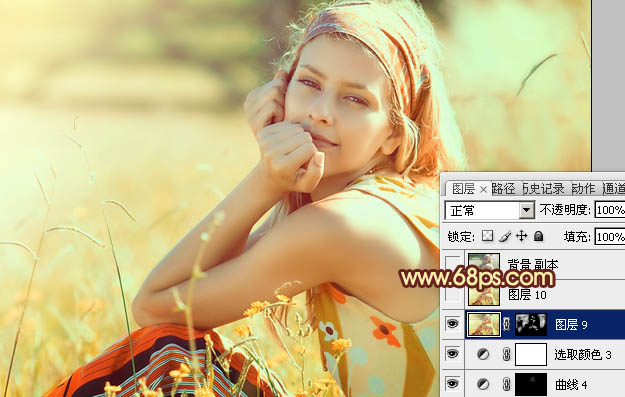
<图29>
最后微调一下整体颜色,完成最终效果。

学习 · 提示
相关教程







