ps图像的合成—花中仙子的制作(4)
ps做图像的合成之花中仙子的制作一个简单的图像合成示例,下面是用到的两幅图片:


最终效果图:

1、将图像中的人物使用磁性套索工具抠出来,并将其复制到剪贴板(“编辑”——“复制”),切换到荷花图像所在的窗口,再执行“粘贴”的命令将人物粘贴到荷花图像上即可。

2、上幅图像中人物的面积过于偏大,这时需要调整人物所在图层的大小,点击菜单栏“编辑”——“自由变换”,从而出现相就的八个点,只需要调整相应的八个点就可以改变人物所在图层的大小(在调整的过程中,可以随时拖动人物所在的位置)。



3、添加“外发光”图层样式,点击菜单栏“图层”——“图层样式”——“外发光”。
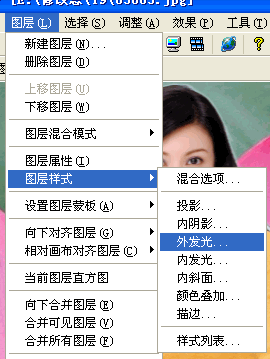
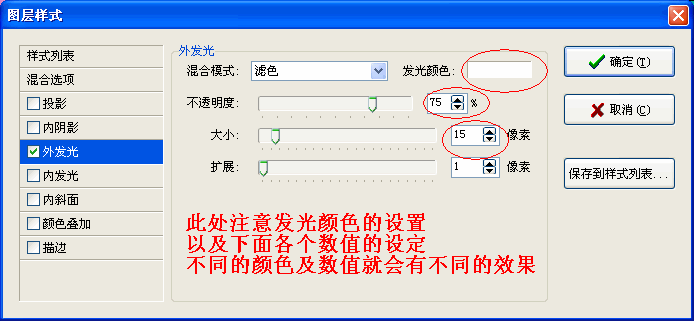
设定后的效果:

4、回到背景图层并将人物所在的图层隐藏(点前面的小眼睛),然后用“多边形选择工具

”将人物遮挡的一部分的荷花选出来。
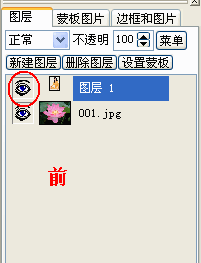
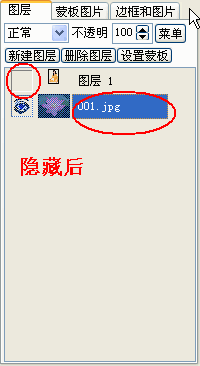

5、羽化选区。操作方法: 菜单栏中:“选择”——“羽化”,(或单击右键,在右键菜单中选择“羽化选区”)
在出现的“羽化选区”的对话框中,我们可以根据实际情况(前面建立的选区的准确性)设置羽化半径的大小。
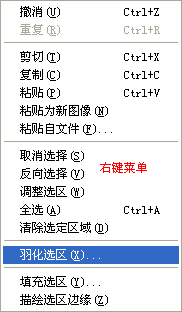
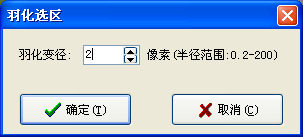
6、回到人物所在的图层,将人物所在的图层显示(点击图层窗口中人物图层前面的小眼睛),这时选区自动过渡到人物所在的图层,按键盘上的“DELETE”键将选区内的内容删除,这样,人物就显示为在花中了。
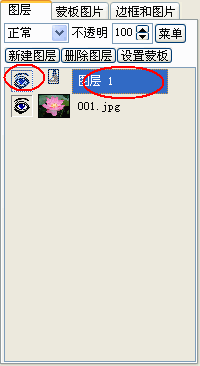

取消选择后得到最终的效果:

提示:有同学不知道怎样将图片保存为jpg等格式,其实非常简单,只需要使用“文件”——“另存为”命令,在弹出的“另存为”对话框中的“保存类型”中选择JPEG或其它格式即可。如图:
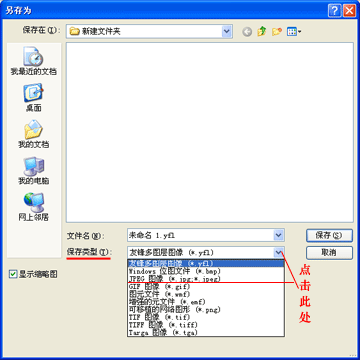
学习 · 提示
相关教程







