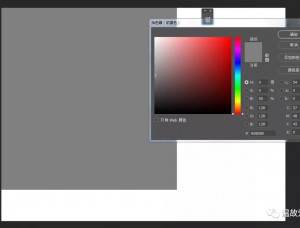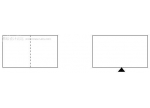图层效果和样式(2)
高级混合最后一部分是关于指定混合图层的范围。虽然这一部分和图层效果无关,但理解它在混合图像时大有帮助,是相当重要的一部分。如果说图层混合模式是从“纵向”上控制图层与下面图层的混合方式,那么混合颜色带就是从“横向”上控制图层相互影响的方式。它不但可以控制本图层的像素显示,还可以控制下一图层的显示。首先选择混合颜色通道的范围。灰色将混合全部通道,大多数时侯,我们要混合图像的全部通道,所以这个选项被设为默认值。你也可以从下拉菜单中选择单个通道。(图12)

灰色渐变条代表了图像中的像素亮度级别,从0到255。你可以控制黑色和白色的滑块来控制当前图层和下一图层中中可见像素的范围。亮度在两个滑块之间的像素参与图层的混合。在下面的例子中,我们在从左到右的黑色渐变背景上新建了一层,在图层1上放置了一个蓝色的形状,并添加了斜面效果。现在以图层1为目标层,将本图层混合颜色带的黑色滑块设为153,白色滑块设为202,这样,可见像素的亮度范围为153~202,亮度低于153,高于202的像素将不可见,也就是说被排除在混合范围之外。(图13a)

如果继续拨动滑块,你会发现,当黑色滑块处于225附近,或是白色滑块处于102附近的位置上时(大致位置),图层填充内容已完全不可见,原因是图层中没有亮度高于225,低于102的像素。这时的图层虽然填充不透明度为100%,但图层内容不可见(图13b)。如果图像的可视亮度在102~225之间,那么滑块位置的改动则对图像没有影响。(图13c)


通过控制“下一图层”的亮度条,可以强制下面图层中的像素显示出来。如果我们将图层1混合颜色带的下一图层亮度值范围设为从74到185,那么在这一范围内的像素参与混合,被图层1所遮盖,而亮度值在0~74、185~255之间的像素不参与混合,透过图层1显示出来;亮度在74~185之间的像素则被图层1遮蔽。(图13d)

有些时候,为了保证在混合区域和非混合区域之间产生平滑的过渡,我们可以采用部分混合的方法。要定义部分混合像素的范围,可以按住Alt(Win)/Option(Mac)并拖移三角形滑块的一半。这样混合的效果就不会过于生硬。(图13e)

在介绍了图层样式对话框中这些额外的选项后,我们开始将注意力集中在图层效果和它们各自的控制选项上。图层样式对那些初学者来说是一大福音,因为即使不具备任何技巧或方法背后的知识,只需移动滑块或是简单的选择,就可以添加图层效果和样式。图层样式不像Photoshop中的其他知识那样,在这里,亲自操作比阅读复杂的理论知识更容易使你快速掌握这些工具。虽然图层样式过于模式化,但花些时间创建一些你自己喜欢的样式,不失为一种快速创作图像的方法。下面,我们就来看看这些图层效果能带给你什么惊喜!在这里,我们所讲到的主要是一些比较难于理解,或是容易忽略的部分,还有一些在创作图像时的小技巧,希望对你有所帮助。
投影和内阴影
投影是最常用到图层效果之一。在各个选项中,混合模式和不透明度是每个图层效果必备的选项,图层效果以指定的不透明度和混合模式与下层图像混合。虽然Photoshop默认的投影不透明度为75%,但大多数时侯,这个数值对于创建逼真的投影效果来说太高了,尤其是在加工图像的时候,你需要适当的降低投影的不透明度。颜色选项可以让你指定特殊的阴影颜色。在Photoshop中,默认为黑色的图层效果,一开始都被指定为正片叠底模式,正如默认为浅色的图层效果被指定为滤色(屏幕)模式一样。大多数时侯,默认模式都会有很好的效果。角度定义了造成投影的光线的方向,如果指定某一角度为全局光,那么在这个图像文件中,所有使用全局光的图层效果均使用这一角度。很多用户往往都忽略了这个选项,其实,全局光在统一光源方向的作用是很重要的。举例来说,在一幅作品中,如果希望模拟来自特定方向的光线效果,那么图像中所有对象的光照方向都应该一致,这时使用全局光就能确保造成投影的光线角度相同。图14中,我们对图层1中的形状应用了默认的投影效果。(图14)

距离选项很容易理解,它决定了投影偏离对象的量。这个数值越大,那么投影离对象就越远。你可以在图像窗口用鼠标拖移投影,直接改变它的位置。在拖移的同时,不但距离,就连投影的角度也被改变。扩展选项控制了投影像素到完全透明边缘间的模糊程度。一般的投影扩展为0%,边缘柔和过渡到完全透明;在扩展为100%的时侯,会产生特殊效果(图15,为了观察的更清楚,在这里,我们将图层1的填充不透明度设为0%)。这个选项对那些细小的文字很有效,如连笔字体中的上行或下行字母,它们在较大的模糊中几乎消失。扩展可以很好的保护这些部分的投影。

在品质区域中,等高线是最重要的选项。除了叠加和描边效果,这个选项存在于各种图层效果中。图层效果不同,其等高线控制的内容也不相同,但其共同作用是在给定的范围内创造特殊轮廓外观。各处等高线的使用方法都一样,点击等高线旁边的下拉三角,出现已载入的等高线类型,旁边的三角可以调出相关菜单,包括载入、复位默认等高线等命令。点击当前的等高线缩览图,出现等高线编辑器。在这里,你可以像编辑曲线那样编辑等高线,“愈多曲折,愈多精彩”。重新编辑的等高线可以被保存下来,作为预设类型。在投影效果中,等高线的作用是在投影的不透明像素到透明边界范围内,产生各种变化,代替预设的平缓过渡(图16)。杂色的作用相当与图层混合模式中的溶解,你也可以把它理解为添加杂色命令,它会在阴影区域中产生一些随机的颗粒,使图像出现特殊效果。

关于投影效果,最后需要说明的就是图层挖空投影选项。在默认情况下,这一项是被选择的,你得到的投影图像实际上是不完整的,它相当于在投影图像中剪去了投影对象的形状,你看到的只是对象周围的阴影。如果选择了这一项,那么投影将包含对象的形状。这一项只有在降低图层的填充不透明度时才有意义,否则对象会遮住在它下面的投影(图17)。在将图像效果转换为图层时,Photoshop会提醒你某些“效果”无法与图层一起复制,也就是说图层挖空投影不能起作用,创建出来的图层将为完整的阴影形状。如果在图层效果中取消了这一选项,那么这个示就不会出现了。

内阴影效果和投影效果基本相同,不过投影是从对象边缘向外,而内阴影是从边缘向内。投影效果中的扩展选项在这里变为了阻塞,它们的原理相同,不过扩展选项起扩大作用而阻塞选项起收缩作用。内阴影效果没有图层挖空选项。除了下面要介绍到的斜面和浮雕效果之外,内阴影主要用来创作简单的立体效果,如果配合投影效果,那么立体效果就更加生动,下图中右边的图像就是内阴影和投影效果共同作用的结果。(图18)

外发光和内发光
这两种效果分别从图层内容的外边缘和内边缘添加发光效果,以外发光效果来说,它的选项主要包括了结构、图索和品质三部分。结构控制了发光的混合模式,不透明度、杂色和颜色。你可以是用单色或是渐变色,默认的渐变色是从你选择的单色到透明。你可以自己编辑渐变光,或是使用预设的渐变。很多时候,夸张的渐变色使发光变得很有特色。在图索部分,首先要确定是发光方法,较柔软的方法会创建柔和的发光边缘,但在发光值较大的时侯不能很好的保留对象边缘细节。精确会比较柔软的方法更贴合对象边缘,在一些需要精巧边缘的对象,如文字,精确的方法比较合适。扩展和大小与前面所介绍的作用相同。品质部分多出了范围和抖动两个选项,范围是确定等高线作用范围的选项,范围越大,等高线处理的区域就越大。抖动相当于对渐变光添加杂色。(图19)

内发光效果和外发光效果的选项基本相同,除了将扩展变为阻塞外,只是在图索部分多了对光源位置的选择。如果选择居中,那么发光就从图层内容的中心开始,直到距离对象边缘设定的数值为止;选择边缘的话,就是沿对象边缘向内。在应用普通的发光样式时,为了避免对象边缘出现的杂色像素,我一般会将两种发光效果联合起来应用,下图是应用了默认模式下的外发光和内发光效果。(图20)

在众多的图层效果中,斜面和浮雕是使用率最高的一项,同时,它也是相对来说不容易掌握的一种图层效果,当然,它所创造出来的效果也绝对能让你满意。这要求你彻底的了解它的各个选项,明确的知道你所作的每一个步骤的意义,而不是乱猜一气,这样虽然偶然试验出特别的效果,但却难以使图像变为你所期望的样子。
斜面和浮雕效果的对话框共分为结构和阴影两个部分。我们知道,斜面和浮雕主要用来对图层内容添加立体效果,而样式控制了立体效果的类型,你可以从菜单中选择外斜面、内斜面、浮雕效果、枕状浮雕和描边浮雕5种类型。其中内斜面是我们最常用到的类型,这种斜面类型从图层对象的边缘向内创建斜面,立体感最强。它不同于外斜面样式从边缘向外创建斜面。浮雕效果使图层对象相对于下层图层呈浮雕状,枕状浮雕创建嵌入效果,而描边浮雕只针对图层对象的描边,没有描边,这种浮雕就不能显现。你可以根据图像的需要选择合适的斜面位置。下图是在默认条件下各种斜面样式。(图21)

Photoshop为你提供了三种可供选择的斜面格式:平滑,雕刻清晰和雕刻柔和。平滑选项模糊边缘,可适用于所有类型的斜面效果,但不能保留较大斜面的边缘细节。雕刻清晰选项保留清晰的雕刻边缘,适合用于有清晰边缘的图像,如消除锯齿的文字等。雕刻柔和介于这两者之间,主要用于较大范围的对象边缘。结构中的其他选项,深度、方向、大小和软化,构成了浮雕的各种属性。(图22)

学习 · 提示
相关教程