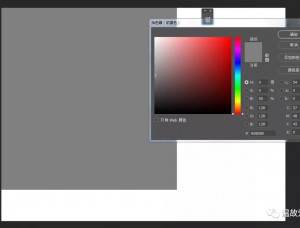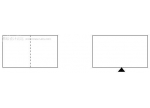图层效果和样式(3)
斜面和浮雕效果的阴影部分,控制了组成样式的高光和暗调的组合。在这里,你可以控制斜面的投影角度和高度,光泽等高线样式,高光和暗调的混合模式、颜色及不透明度。这里的投影不同于图层效果中的投影效果,这种添加了高度的投影在表现图像时更加生动。你可以用鼠标拖动改变光源方向,也可以输入具体的角度和高度数值。这里的“光泽等高线”和别处的“等高线”略有不同,它的主要作用是创建类似金属表面的光泽外观,它不但影响图层效果,连图层内容本身也被影响。这和别处等高线(包括斜面和浮雕效果的等高线子项)只处理图层效果部分是不同的(但我们下面要讲到的光泽效果却是例外)。控制斜面和浮雕的高光与暗调,其混合模式、颜色、不透明度都与我们已经讲到的一样,它们共同作用于创造逼真的立体效果。(图23)

斜面和浮雕还有等高线和纹理两个子选项,它们的作用是分别对图层效果应用等高线和透明纹理效果。等高线部分包括了当前所有可用的等高线类型,以及控制如何混合图层效果所应用的等高线的亮度或颜色的范围选项。范围越大,等高线所施用的区域越大(图24)。纹理选项可以为图层内容添加透明的纹理。这里所用图案和后面图案叠加效果所用的图案同为图案文件夹中所储存的文件。你会注意到,这里的图案都以灰度模式显示,也就是说纹理不包括色彩,所采用的只是图案文件的亮度信息。就像投影效果一样,你也可以用鼠标拖动改变纹理位置,对改变的位置不满意时,可以用“贴紧原点”来恢复图案原点与文档原点的对齐状态,如果选中了“与图层链接”,则控制图案原点与图层左上角的对齐。缩放可改变纹理的大小,深度可表现图案雕刻的立体感,范围从-1000%到1000%。如果选择反相的话,图像在所呈现出明暗相反的纹理效果,举例来说,深度为200%的纹理效果在选择了反相后,看起来如同深度被设为-200%时的纹理效果。(图25)


接下来的几个图层效果相对简单,我们先来看光泽效果。它的作用是根据图层的形状应用阴影,通过控制阴影的混合模式、颜色、角度、距离、大小等属性,在图层内容上形成各种光泽。其中,决定阴影形状的是等高线。因为这种光泽效果通常会很柔和,所以有时也被称为绸缎效果。适当的光泽配合斜面和浮雕效果会使你的图像呈现出奇妙的形态。下图是同一设置下改变光泽等高线对图像的影响。(图26)

颜色叠加效果很简单,它的效果相当于用快捷键Shift Delete Alt或Shift Delete Ctrl,以前背景色或背景色填充图层的不透明区域。不过与快捷键默认的正常模式、100%不透明度填充不同的是,你可以在颜色叠加的同时控制填充色的混合模式和不透明度,更可以随时改变填充属性(图27)。这两种图层效果在创建Web图像时非常有效。举例来说,在ImageReady中对文字或按纽添加颜色叠加效果可轻松创建翻转状态时的图像,而光泽效果也可用以制作表现光线流动效果的动画。


图案叠加效果与我们在斜面和浮雕效果中介绍到的纹理选项大致相同,不过图案叠加效果是以图案填充图层内容而非仅采用图案的亮度,所以,比起纹理选项来,图案叠加效果多了混合模式和不透明度,却少了深度值和反相。你可以用鼠标拖动重新定位图案的位置。各种类型的叠加效果都和图层的填充不透明度无关。描边效果如同编辑菜单中的描边命令一样,不过功能比它更丰富。除了描边的宽度、位置、混合模式、不透明度这些共有的选项外,你还可以选择填充类型。描边的类型不同,各相关选项也不同。如果采用的是渐变描边或是图案描边,那么可以通过拖动的方法改变渐变或图案的位置。(图29)

很多时候,我们会对图层应用一种以上的图层效果,我们所使用的各种图层效果的组合一般会被称为图层样式。Photoshop中的预设样式就是组织好的各种图层效果的组合。你也可以创建自己的样式,这是Photoshop中最重要的自定义方法。图层样式面板的右边有一个新建样式的按纽,你随时可以用它来创建自己的新样式。在弹出的新样式对话框中,除了命名新样式外,还可以选择保存的样式中是否包含图层效果和图层混合选项。无论是否添加了图层效果,包含图层效果这一选项默认被选择,图层混合选项被选择与否要看你是否改变了图层混合选项,Photoshop可以判断出默认的图层混合选项是否被改变。如果你不希望在样式中保存当前图层中的混合选项,就取消新样式对话框中的包含图层混合选项这一项(图30)。或者你也可以在样式面板中点击“创建新样式”按纽来保存当前图层中的图层效果和混合模式。

图层样式是最重要的Photoshop财富之一,它可以帮你节省大量的时间和精力。每个Photoshop专家都会有大量独家“秘方”,这会使他们的创作与众不同。有些时候,也许在偶然之间你会试验出效果很特别的样式,那就赶紧保存下来。因为样式可以包括很多不同类型的图层效果,各种各样的组合让人眼花缭乱。差不多的效果会由完全不同的效果来构成,要在众多的效果中找到细微的差别之处真是不太容易。模仿一种样式要比自己创造更困难(最少在开始是这样)。很多时候,许多特别的样式都是在不经意间出现的,而你殚精竭虑也未必能做的一模一样,这就是妙手偶得的乐趣!将现成的样式应用于图像是非常简单的,特别是当你拥有大量特别样式的时侯,你会发现,创作是变得如此简单!
Photoshop保存样式的方法分为暂时和永久两种,在创建了新样式后,它会被存放在样式面板中;但在重装了Photoshop之后,所有的面板、工具选项都会恢复到默认状态,你辛辛苦苦保存的样式也付诸东流。你应该将你的成果永久保存。方法是使用编辑菜单下的预设管理器。从预设类型中选择了样式后,点击需要保存的样式,点击存储设置按纽后选择保存地点(如果保存在Photoshop安装目录下的Presets/Styles 文件夹中,再次启动Photoshop时,这个样式的名称将出现在样式调板菜单的底部,方便选择。但切记要在另外的文件夹中再备份这个样式文件)。同时,预设管理器可以使你很方便的保存所有自定义项目。如果希望将当前样式面板中的全部样式一次性保存下来的话,可以点击样式面板右边的小三角,从弹出菜单中选择存储样式。弹出菜单提供了一系列关于样式的命令。没有哪一套系统可以完全保证安全,即使是比尔·盖茨也不能确保他的电脑今天不出问题,所以,时时备份你的重要文件是一件很有意义的事情,只需花几秒钟的时间就能使你免于丢失心血的痛心疾首。
在这里,我提供了另外一些关于图层样式的重要信息:
1.图层样式的应用:应用预设的图层样式很简单,常规的方法是在图层面板中选择要添加样式的图层,然后在样式面板中点击要添加的样式,样式就被应用到目标图层了。选择另一个样式后,新的样式将替换掉现存于图层的样式(要将某一种样式添加到当前图层中时,需要按住Shift键点击或拖移)。如果按照这样方法对多个图层应用样式的话,选择图层是比较麻烦的,我们可以利用拖移的方法快速添加图层效果。无论当前选择的是什么工具,你都可以从样式面板中将所选样式直接拖移到图像中相应的图层内容上。这个方法对于多个图层的图像最为有效,但要注意对于完全被遮盖的图层内容不能使用这个方法。
2.图层样式的复制:在同一个图像文件中,为了将一个图层的样式应用于另一个图层,可以点击图层面板中标有“F”符号旁边的小三角,展开所应用的所有图层效果,从中选择所需效果,用鼠标拖移到图层面目标图层,或是选择“效果”,拖移全部而不是某一种效果(图31)。这种方法是针对于个别层样式的复制,如果需要一次改变多个图层的样式,可以将这些需要添加样式的图层链接起来,先选择目标样式层,点击右键,从弹出的菜单中选择“拷贝图层样式”,然后在链接图层中任选一个图层,点击右键,选择“将图层样式粘贴到链接图层”,这样,所有链接图层都应用了相同的样式,或者选择“粘贴图层样式”,那么就只对目标层粘贴图层样式。

3.如果希望改变图像中的光源方向,可以用右键点击图层面板中任一个图层效果,从弹出菜单中选择全局光,在出现的全局光对话框中重新设定全局光的角度和高度,这样会改变整个图像中所有使用全局光的图层效果。(图32)

4.在一些较为复杂的图像中,图层样式也许需要从图层中分离出来,成为独立的图层,这样就可以再次编辑所形成的图层,也可以对图层重新修改。右键点击图层效果,从弹出菜单中选择“创建图层”命令(图33a),这个命令会将目标图层的所有图层效果都转换为独立的图层,不再和刚才的目标有任何联系。在将图层样式转换为普通图层的过程中,某些图层效果可能不能被复制,就如我们在阴影效果部分讲到的“图层挖空投影”选项不能被支持一样,Photoshop会出现警告。转换后的图层名称非常具体的描述了作为图层效果的作用,其混合模式和不透明度依然是在图层效果中的设定。有些图层效果转换为图层后,后与原始图层共同成为图层剪切组。有时转换后图层顺序关系会有所变化,再加上混合模式的作用,所以图像会有少许改变。(图33b)


5.如果图像文件较大,应用了大量的图层样式,或者在配置较低的系统中运行,如果希望图像得到最优化处理,那么可以暂时关闭图层样式来提升效率。你可选择图层>图层样式>隐藏所有效果来暂时关闭样式,或者直接在图层面板中点击效果前的可视性标志。要关闭单独的图层效果就点击相应的图标。
6.图层样式可用来创建特别的图像效果。然而,当图像大小发生变化时,图层样式却不会随着变换。这样会使原本合适的样式不再符合图层内容。为了使图层样式和图像大小一致,当你在重定图像大小时,要注意和原来图像大小的百分比关系(为弄清这一点,用百分比重定图像大小代替具体像素值是个很好的选择),然后右键点击图层面板中的效果,从弹出菜单中选择缩放效果(图34),在出现的缩放比例中选择你刚才对图像的缩放比例,这样图层样式就能与图层内容大小一致。图35是我们的原始图像,35a是图像大小被设为150%时的状态,35b是调整了图层样式比例后的状态。(图35,35a,35b)




7.图层样式可以被添加到一个空图层中,也可以在使用钢笔工具或形状工具创建形状图层之前设定好所用的样式,大部分时侯,形状图层为默认的无样式状态。
8.虽然Photoshop中的大部分默认设置效果都不错,但对样式面板来说却是个例外,我极少使用默认面板中提供的样式。我保存了一些适合自己工作的样式库,在每次重装了Photoshop之后,都会用我自己的样式库来替换默认的样式面板。一些时侯,为了寻找合适的样式,我们不得不载入大量的样式文件,这些文件会增加Photoshop的启动时间,所以要时时清理你的样式面板,这样会带来更高的效率。
在这篇文章的最后,我们来看看ImageReady中的图层样式和Photoshop中有什么不同,以及它的额外功能。
当在ImageReady中使用图层样式时,你需要知道它和Photoshop中有些差别。比如说,ImageReady没有图层样式对话框,所有的图层样式都是在图层效果面板中调整的。点击“显示选项”,你可以找到关于这种图层效果的所有选项(图36)。高级混合选项是唯一一项不能在ImageReady中调节下选项,所以,这部分的内容需要在Photoshop中调整后再反馈到ImageReady。

虽说在ImageReady中修改图层样式没有Photoshop方便,但它也有自己的“杀手锏”,那就是图层样式中可以包括翻转状态。如果你添加了一个图层样式并用翻转面板创建了翻转,那么所有的翻转状态都会包括图层样式。在保存图层样式时如果选择了“包含翻转状态”选项,那么样式中将保存你所创建的翻转。在样式面板中,包含了翻转状态的样式缩略图的左上角会出现一个黑色三角型的标志。(图37)

ImageReady图层效果的调板选项和Photoshop大有不同,ImageReady只包括了删除和隐藏两种选项。
学习 · 提示
相关教程