PS把单色照片处理成冷色非主流效果(3)
本教程主要是利用单色照片来制作非主流效果。思路:先简单的把照片调整下对比度,然后使用光照效果,设置两种不同的颜色,这样照片就可以很自然的上色,然后在适当的加强局部的色彩,让照片色彩更丰富!
原图

最终效果

1.打开原图新建一个图层填充颜色:#012B35,把图层混合模式改为“柔光”,如图1

<图1>
2.新建一个图层按Ctrl + Alt + Shift + E盖印图层,使用模糊工具把人物脸上比较脏的地方涂抹一下,然后再用颜色减淡工具适当的把脸部加亮一下,效果如图2

<图2>
3.执行菜单:滤镜 > 渲染 > 光照效果,参数设置如图3,效果如图4。
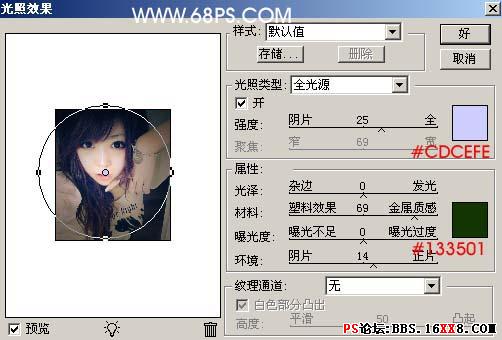
<图3>

<图4>
4.新建一个图层按Ctrl + Alt + Shift + E盖印图层,执行菜单:滤镜 > 模糊 > 高斯模糊,数值为10,确定湖把图层混合模式改为“柔光”,图层不透明度改为:60%,效果如图5。

<图5>
5.新建一个图层填充颜色:#92D6FF,然后把图层混合模式改为“颜色加深”,图层不透明度改为:60%,效果如图6。

<图6>
6.新建一个图层按Ctrl + Alt + Shift + E盖印图层,然后把图层混合模式改为“滤色”效果如图7。

<图7>
7.新建一个图层按Ctrl + Alt + Shift + E盖印图层,执行菜单:滤镜 > 模糊 > 高斯模糊,数值为3,然后把图层混合模式改为“叠加”,加上图层蒙版用黑色画笔工具把人物脸部位过亮的地方涂抹一下,效果如图8。

<图8>
8.新建一个图层按Ctrl + Alt + Shift + E盖印图层,使用Topaz滤镜锐化一下,再整体调整下颜色,完成最终效果。

学习 · 提示
相关教程




![[非主流PS教程] V.onai图图教程 个性头像制作教程](http://pic.16xx8.com/article/UploadPic/2007/10/26/2007102672833660_lit.jpg)


