非主流古色古香效果教程(3)
来源:
作者:
学习:395人次
来源:PS联盟 作者: Sener
本教程较少偏色的视频照片的调色和美化。处理的时候重点是在人物美容,把一些杂点和杂乱的东西都清除,然后在局部上色。色 调可以根据自己的喜好设置。
最终效果

原图

1、打开原图,按Ctrl + J把背景图层复制一份,选择菜单 :图像 应用图像,参数设置如图1,效果如图2。

图1

图2
2、按Ctrl + J把应用图像 后的图层复制一层,把图层混合模式改为柔光,效果如图3。

图 3
3、新建一个图层按Ctrl + Alt + Shift + E盖印图层,执行菜单:滤镜 其它 高反差保留,参数设置如图4,效果如图5。

图4

图5
[table][/table]
4、新 建一个图层填充颜色:#DDA557,把图层混合模式改为正片叠底,效果如图6。

图6
5、新建一个图层,前景颜色设置为:#097DC7把人 物脸跟头发的接口处涂一下,如图7,然后把图层混合模式改为正片叠底,效果如图8。

图7

图8
6、新建一个图层,前景颜色设置为:#FB49B1,用画 笔工具把头发周围及腮红位置涂红,然后把图层混合模式改为叠加,效果如图9。

图9
7、新建一个图层,盖印图层,执行菜单:滤镜 模糊 高斯模 糊,数值为5,确定后把图层混合模式改为柔光,图层不透明度改为:40%,效果如图10。

图10
8、新建一个图层,盖印图层, 选择涂抹工具把有色的地方涂抹一下,再用减淡和加深工具适当调整下图片的明暗度,效果如图11。

图11
9、新建一个图层,按Ctrl + Alt + ~调出高光选区,填充颜色 :#FBEAB5,图层不透明度改为:40%,效果如图12。

图12
10、创建曲线调整图层,参数设置如图13,效果如图14。

图13

图14
11、创建亮度/对比度调整图层,参数设置如图15, 效果如图16。
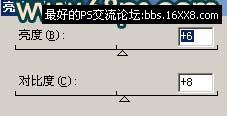
图15

图16
12、新建一个图层,盖印图层,然后整体修饰下细节就完成了 。
本教程较少偏色的视频照片的调色和美化。处理的时候重点是在人物美容,把一些杂点和杂乱的东西都清除,然后在局部上色。色 调可以根据自己的喜好设置。
最终效果

原图

1、打开原图,按Ctrl + J把背景图层复制一份,选择菜单 :图像 应用图像,参数设置如图1,效果如图2。

图1

图2
2、按Ctrl + J把应用图像 后的图层复制一层,把图层混合模式改为柔光,效果如图3。

图 3
3、新建一个图层按Ctrl + Alt + Shift + E盖印图层,执行菜单:滤镜 其它 高反差保留,参数设置如图4,效果如图5。

图4

图5
[table][/table]
4、新 建一个图层填充颜色:#DDA557,把图层混合模式改为正片叠底,效果如图6。

图6
5、新建一个图层,前景颜色设置为:#097DC7把人 物脸跟头发的接口处涂一下,如图7,然后把图层混合模式改为正片叠底,效果如图8。

图7

图8
6、新建一个图层,前景颜色设置为:#FB49B1,用画 笔工具把头发周围及腮红位置涂红,然后把图层混合模式改为叠加,效果如图9。

图9
7、新建一个图层,盖印图层,执行菜单:滤镜 模糊 高斯模 糊,数值为5,确定后把图层混合模式改为柔光,图层不透明度改为:40%,效果如图10。

图10
8、新建一个图层,盖印图层, 选择涂抹工具把有色的地方涂抹一下,再用减淡和加深工具适当调整下图片的明暗度,效果如图11。

图11
9、新建一个图层,按Ctrl + Alt + ~调出高光选区,填充颜色 :#FBEAB5,图层不透明度改为:40%,效果如图12。

图12
10、创建曲线调整图层,参数设置如图13,效果如图14。

图13

图14
11、创建亮度/对比度调整图层,参数设置如图15, 效果如图16。
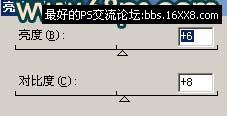
图15

图16
12、新建一个图层,盖印图层,然后整体修饰下细节就完成了 。
学习 · 提示
相关教程
关注大神微博加入>>
网友求助,请回答!







