非主流ps教程:复杂背景的非主流照片处理方法(3)
作者: Sener 作者:来源:PS联盟
碰到一些背景较复杂的图片,我们处理的时候尽量舍繁取简,尽量把背景简单化 。处理的方法很多,本教程的是直接用滤镜效果制作简单的纹理。然后跳上自己喜爱的颜色即可。
最终效果
原图
1、打开原图,按Ctrl + J复制一层,然后把图层混 合模式改为滤色,确定后再按Ctrl + J复制一层,图层混合模式改为滤色,图层不透明度为:60%,效果如图1。 
图1
2、创建可选颜色调整图层,参数设置如图2。
图2
3、新建一个图层按Ctrl + ALt + Shift + E盖印图层,按Ctrl + Shift + U去色,然后执行菜单:滤镜 画笔描边 喷色描边,参数设置如图3,确定后加上图层蒙版, 用黑色画笔把人物部分擦出来,效果如图4。 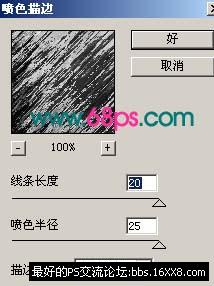
图3 
图4
4、新建一个图层按盖印图层,执行菜单:滤镜 模糊 高斯模糊 ,数值为5,确定后把图层混合模式改为:滤色,图层不透明度改为:60%,然后加上图层蒙版把人物部分擦出来,效果如图5。 
图5
5、创建可选颜色调整图层 ,颜色设置如图6,效果如图7。 
图6 
图7
6、新建一个图层按Ctrl + ALt + Shift + E盖印图层,执行菜单 :滤镜 模糊 高斯模糊,数值为5,确定后把图层混合模式改为柔光,然后再按Ctrl + J把模糊后的图层复制一层,图层模式也改为柔光,效 果如图8。
图8
7、回到背景图层,复制一 层按Ctrl + Shift + ]移到图层的最上面,然后把人物部分勾出来,适当的磨下皮锐化一下,效果如图9。 
图9
8、新建一个图层前景颜色设置为:#047979,背景颜色设置为黑 色,执行菜单:滤镜 渲染 云彩,确定后把图层混合模式改为柔光,效果如图10。
图10
9、创建曲线调整图层, 颜色设置如图11,效果如图12。 
图11 
图12
10、新建一个图层,盖印图层,修饰下细节,然后打上文字, 完成最终效果。
图13
搜索更多相关主题的帖子: 非主流ps教程 photoshop教程
学习 · 提示

相关教程








![[非主流PS教程] 非主流PS教程:减少图片杂色渲染照片个性色彩](http://pic.16xx8.com/article/UploadPic/2008/1/13/200811375946646.jpg)