用徐静蕾的照片做个photoshop效果(8)
来源:
作者:
学习:680人次
作者:林栖者 来源:eNet硅谷动力
最终效果图:

素材:

第一步:打开Photoshop CS3,执行【文件—新建】命令,新建一个800×600像素的文件,将其命名为【徐静蕾艺术照】。将前景色设为#E6D4A7,按【Alt+Del】键填充图层,得到下图所示效果。

第二步:再次新建文件,大小为3×3像素。点击图层调板下方的【创建新图层】按钮,新建一个图层。选择【画笔工具】,画笔直径为1像素,颜色为黑色,沿着画布的对角线绘制如图02红色方框中所示的图像。然后删掉背景图层。执行【编辑—定义图案】命令,在弹出的【图案名称】对话框中将图案命名为【抽丝】,然后点击【确定】按钮。然后可以将这个文件关掉了。回到【徐静蕾艺术照】中,新建一个图层,并将其重命名为【抽丝】,然后执行【编辑—填充】命令,在弹出的【填充】对话框中,选择填充的方式为【图案】,并选择我们刚才自定义的那个“抽丝”图案,如图02中所示,然后点击【确定】按钮。

第三步:新建一个图层,命名为【渐变】。在工具箱中选择【渐变工具】,渐变样式选择“透明彩虹”,从图像的左上角到右下角拉一个线性渐变,效果如图03所示。

第四步:对【渐变】图层执行【滤镜—模糊—高斯模糊】命令,模糊半径为250像素。然后点击图层调板下方的【创建矢量蒙版】按钮为图层添加图层蒙版,选择【画笔工具】,画笔大小为300像素,颜色为黑色,适当降低画笔的硬度,在图层蒙版中涂抹,得到图04所示的效果。

第五步:打开一张徐静蕾的照片,使用【移动工具】将其拖入到【徐静蕾艺术照】中,并将其它的图层都隐藏起来。进入通道调板,如图05所示,观察红、绿、蓝三个通道,选择最亮的一个(我这里选择了红色通道),按住【Ctrl】键不放,单击红色通道的缩略图,载入选区。然后点击通道调板下方的【创建新通道】按钮,新建一个新的通道【Alpha 1】。使用白色填充选区。

第六步:按【Ctrl+D】键取消选区,得到如图06所示的效果。确认前景色为白色,选择柔性的画笔,在人物周围灰色的背景都涂抹掉。

第七步:按住【Ctrl】键不放,单击【Alpha 1】通道的缩略图,载入选区。执行【选择—反向】命令,将选区反选。回到图层调板,新建一层,命名为【徐静蕾】,使用任意颜色进行填充选区。双击【徐静蕾】图层的图层缩略图,调出【图层样式】对话框,选择【渐变叠加】,参数设置如图07所示。
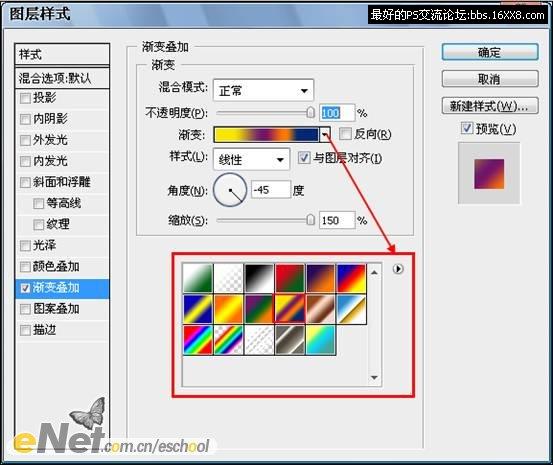
第八步:复制【徐静蕾】图层得到【徐静蕾 副本】图层,双击【徐静蕾 副本】图层的缩略图,调出【图层样式】对话框,选择【渐变叠加】,这是的参数设置应该和图07中的相同,我们将混合模式由【正常】改为【强光】,另外你还可以适当的降低不透明度的值,调整参数后效果如图08所示。

第九步:新建一层,命名为【线】。将前景色设为白色,选择【画笔工具】,按住【Shift】键自上至下绘制一条直线;然后调整画笔的直径大小,继续绘制,直到得到类似图09所示的效果。

第十步:执行【编辑—变换—旋转】命令,将线段旋转45度。然后选择【橡皮擦工具】擦掉不需要显示的部分,效果如图10所示。

第十一步:添加上你喜欢的文字,完成最终效果,如图11所示。

最终效果图:

素材:

第一步:打开Photoshop CS3,执行【文件—新建】命令,新建一个800×600像素的文件,将其命名为【徐静蕾艺术照】。将前景色设为#E6D4A7,按【Alt+Del】键填充图层,得到下图所示效果。

第二步:再次新建文件,大小为3×3像素。点击图层调板下方的【创建新图层】按钮,新建一个图层。选择【画笔工具】,画笔直径为1像素,颜色为黑色,沿着画布的对角线绘制如图02红色方框中所示的图像。然后删掉背景图层。执行【编辑—定义图案】命令,在弹出的【图案名称】对话框中将图案命名为【抽丝】,然后点击【确定】按钮。然后可以将这个文件关掉了。回到【徐静蕾艺术照】中,新建一个图层,并将其重命名为【抽丝】,然后执行【编辑—填充】命令,在弹出的【填充】对话框中,选择填充的方式为【图案】,并选择我们刚才自定义的那个“抽丝”图案,如图02中所示,然后点击【确定】按钮。

第三步:新建一个图层,命名为【渐变】。在工具箱中选择【渐变工具】,渐变样式选择“透明彩虹”,从图像的左上角到右下角拉一个线性渐变,效果如图03所示。

第四步:对【渐变】图层执行【滤镜—模糊—高斯模糊】命令,模糊半径为250像素。然后点击图层调板下方的【创建矢量蒙版】按钮为图层添加图层蒙版,选择【画笔工具】,画笔大小为300像素,颜色为黑色,适当降低画笔的硬度,在图层蒙版中涂抹,得到图04所示的效果。

第五步:打开一张徐静蕾的照片,使用【移动工具】将其拖入到【徐静蕾艺术照】中,并将其它的图层都隐藏起来。进入通道调板,如图05所示,观察红、绿、蓝三个通道,选择最亮的一个(我这里选择了红色通道),按住【Ctrl】键不放,单击红色通道的缩略图,载入选区。然后点击通道调板下方的【创建新通道】按钮,新建一个新的通道【Alpha 1】。使用白色填充选区。

第六步:按【Ctrl+D】键取消选区,得到如图06所示的效果。确认前景色为白色,选择柔性的画笔,在人物周围灰色的背景都涂抹掉。

第七步:按住【Ctrl】键不放,单击【Alpha 1】通道的缩略图,载入选区。执行【选择—反向】命令,将选区反选。回到图层调板,新建一层,命名为【徐静蕾】,使用任意颜色进行填充选区。双击【徐静蕾】图层的图层缩略图,调出【图层样式】对话框,选择【渐变叠加】,参数设置如图07所示。
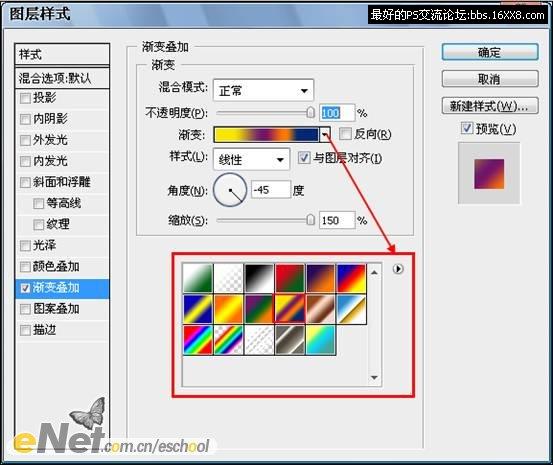
第八步:复制【徐静蕾】图层得到【徐静蕾 副本】图层,双击【徐静蕾 副本】图层的缩略图,调出【图层样式】对话框,选择【渐变叠加】,这是的参数设置应该和图07中的相同,我们将混合模式由【正常】改为【强光】,另外你还可以适当的降低不透明度的值,调整参数后效果如图08所示。

第九步:新建一层,命名为【线】。将前景色设为白色,选择【画笔工具】,按住【Shift】键自上至下绘制一条直线;然后调整画笔的直径大小,继续绘制,直到得到类似图09所示的效果。

第十步:执行【编辑—变换—旋转】命令,将线段旋转45度。然后选择【橡皮擦工具】擦掉不需要显示的部分,效果如图10所示。

第十一步:添加上你喜欢的文字,完成最终效果,如图11所示。

学习 · 提示
相关教程
关注大神微博加入>>
网友求助,请回答!







