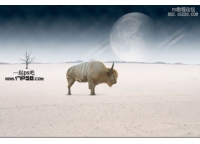Photoshop教程:合成飞翔在天空中的列车(5)
作者:佚名 来源:23ps 
最终效果
素材:http://bbs.16xx8.com/thread-62773-1-1.html
1.创建新的空白文件,设置其宽和高为768×1024像素,设置前景颜色#63B6A9,并填充前景色。在打开素材1,并将其拖拽至图像中,得到"图层1"。在为"图层1"添加图层蒙板,用画笔工具在图层蒙板中涂抹得到如下图效果: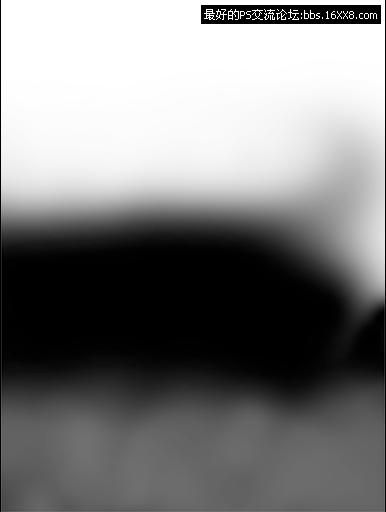
涂抹图层蒙板的状态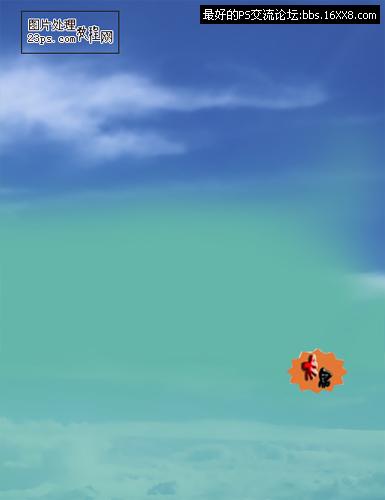
涂抹后的效果
2.在单击图层面板下方的“创建新的填充或调整图层”,在菜单中选择“色相/饱和度”按下图的参数设置,设置好后按"Ctrl+Alt+G
"创建剪贴蒙版。接着在单击“创建新的填充或调整图层”,在菜单中选择“色阶”入下图设置色阶,设置好后按"Ctrl+Alt+G
"创建剪贴蒙版。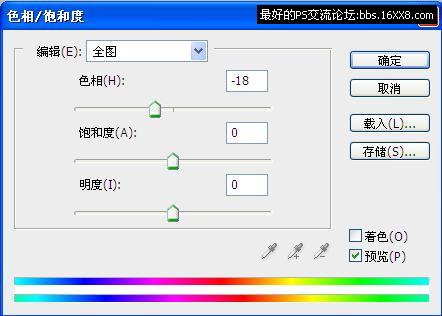
“色相/饱和度”对话框
“色阶”对话框
3.在打开“素材2
”拖入图像中,得到“图层2 ”,按照调整“图层1 ”的方法调整“图层2 ”得到下图效果。
调整过“图层2
”的效果
4.打开“素材3 ”拖入图像中,得到“图层3
”设置合适大小和位置。选择“滤镜”|“模糊”|“高斯模糊”在弹出的对话框中设置半径为0.7,单击图层面板下方的添加图层样式按钮,在菜单中选择“外发光”并设置参数,在给图层3添加图层蒙板,并按下图在火车底部涂抹。在给“图层3
”做第2步相同的操作。
拖入火车设置大小和位置后
设置“外发光”
图层蒙版的状态
涂抹后的效果
5.接下来在选择创建新的填充或调整图层,选择“渐变映射”从左到右设置色标颜色为
黑色、#6f6449、#c0b391、#ede6c1。在选择菜单里的“色彩平衡”象下图一样设置,在选择菜单里的“亮度/对比度”入下图一样设置。
设置“渐变映射”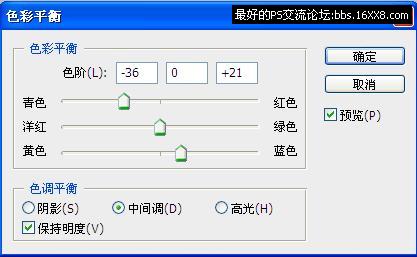
设置“色彩平衡”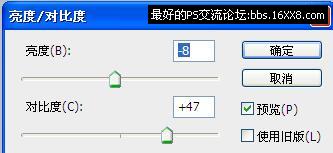
设置“亮度/对比度”
6.添加文字后得到最终效果
最终效果
学习 · 提示
相关教程