photoshop修复改善拍坏的风景照片(9)
来源:中国教程网论坛
外出游玩时碰不上好天气是很苦恼的,因为数码相机会将本来灿烂靓丽的美景变成灰沉沉的画面,回家电脑上一看,能让人当场“晕”过去

图1
图01就有一幅我们拍摄的画面,由于天气不佳,背景几乎成了一片灰白,同时前景花朵的反差和层次、风车的位置也都不太理想,但是画面内容十分“可贵”,不忍丢弃,于是决定在Photoshop里恢复它的“真面目”。
第一部分:画面内容重置
1、我们双击图层窗口中的“背景”使其变成图层“花”,如图02所示。
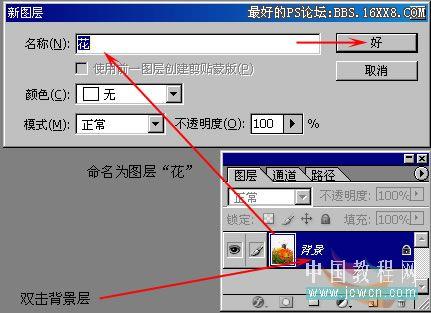
图2
2、点击“添加图层蒙版”按钮,为“花”增加一个蒙版,如图03所示

图3
3、然后用黑色的画笔在天空部分涂画,将它们擦除(包括风车),如图04的图层蒙版所示。擦除后天空部分变为透明,如图05所示。

图4

图5
4、接着我们找一个漂亮的蓝天放到“花”的下面,如图06所示。画面现在变成了如图07所示的效果

图6

图7
5、现在我们圈选出另一幅照片上比较完整的风车,如图08所示。

图8
6、将此“风车”拖到“天空”之上 “花”之下,如图09所示的图层结构,在画面中的位置如图10所示

图9

图10
7、利用滤镜/抽出功能,将“风车”的轮廓描出来进行去背,如图11所示(具体操作可参考Photoshop的抽出功能)。

图11
8、现在我们得到了一个比较粗糙的风车去背效果画面,如图12所示。

图12
9、根据远景模糊的实际效果,我们将“风车”施加了半径为8像素的高斯模糊,如图13所示的画面效果

图13
10、为了增加空气透视的真实性,可以在图层窗口中将“风车”的透明度调低一些,如图14所示(参数=85%)
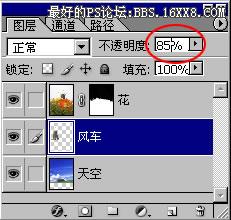
图14
第二部分:画面影调修正
1、在图层窗口中点击“花”成为当前操作图层,然后为其增加一个调整图层“曲线1”,参数如图15所示,图层结构如图16所示。

图15

图16
2、由于这样直接追加的调整层会对下面所有的图层产生作用,所以虽然花变得艳丽无比,但是背景中的风车就出问题了,如图17所示。

图17
3、按着Alt键,将鼠标移到图层窗口的“曲线1”和“花”之间(鼠标变成双环),点击使两者组合在一起,“曲线1”就只对“花”起作用了,如图18所示的图层结构以及图19所示的画面效果。

图18

图19
4、类似地,我们再将“风车”压暗一些,如图20所示参数;将天空稍作提亮,如图21所示。整个图层结构如图22所示

图20

图21
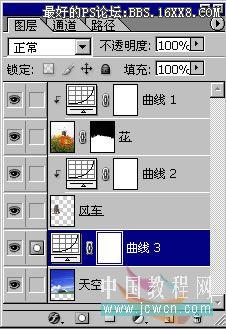
图22
第三部分:画面细节修饰
1、注意到前景和背景接合的部分还有一些不真实的白边存在,如图23中虚线部分所示,现在我们要把它们修理掉。

图23
2、重新回到图层“花”,点击其蒙版,放大视图,用黑笔/白笔交换着进行擦除/补正,如图24所示,将多余的枝叶都去掉,将黄色花瓣的白边去除。

图24
3、反复修整后,我们就可以得到一个比较真实的边缘效果,如图25所示。

图25
4、最后看一下整体效果,如图26所示,一幅完全改观的画面就出现了。

图26
通过以上三部分的简单操作,原先平淡的画面一下就变得艳丽无比,如此美景才是我们所期望的。所以对于一些自我感觉不错的照片,千万不要因光线、影调的缺陷而轻易丢弃,后期稍微操作几下就可以“风光”无限了
学习 · 提示
相关教程







