Photoshop制作冻裂的感觉的冰字特效(15)
这是一个Photoshop字特效教程,主要是教大家怎样做ps冻裂字,也就是说是一个ps冰字特效教程.步骤比较多,大家留心点看.
本例介绍运用PS笔刷配合图层样式打造逼真的冻裂的冰字效果,主要讲解了将素材制作成自定义画笔制作冰字的裂纹效果,用图层样式制作出冰字的透明效果,制作方法很简单,希望朋友们喜欢。
本教程为学习、研讨之用,教程中所用素材均来源于网络,请勿用于商业,谢谢合作!
冰字的效果看到过不少了,在国外网站上看到这个运用笔刷制作冻裂的文字效果比较特别,译过来跟朋友们分享,PS及英文水平较差,有不到之处还请指出。
最终效果:

素材1:

素材2:

一、新建一个500*500,300DPI的新文档
双击背景层解锁,填充背景层为黑色,然后输入白色文字,这里使用You're Gone字体

二、为文字层添加图层样式,选择红色颜色叠加,并设置内发光,数值如图

效果如图

三、打开树1素材,将宽度同比例缩小至1000像素,抠出树的主体,并定义成画笔
不会定义画笔的朋友可以到这里学习:http://bbs.jcwcn.com/viewthread.php?tid=118858
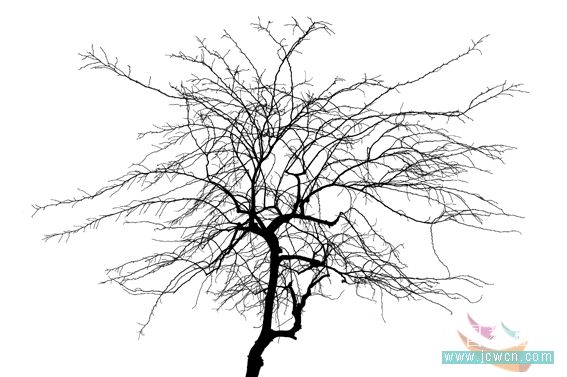
四、打开树2素材

五、现在我们来用通道把树抠出来,打开通道面板,复制绿通道,按Ctrl+L调出色阶面板,调整黑场如图

效果:

六、按Ctrl+I反相,然后按住Ctrl键点击绿通道副本激活选区

七、回到图层面板,按Ctrl+J复制一层,将背景层填充成白色

选择图层1,Ctrl+Shift+U去色,Ctrl+L调出色阶面板,参数如图

八、用套索工具选择左边的树,Ctrl+J复制一层,同样再选出右边的树,复制一层
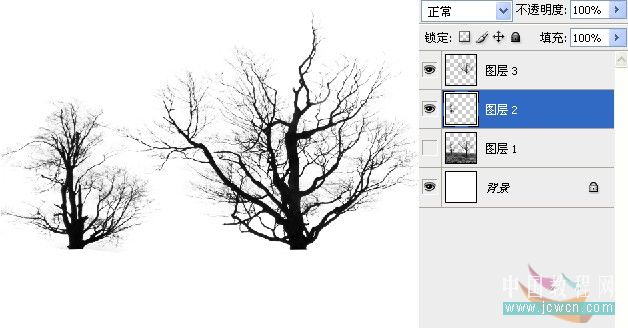
用橡皮擦工具把地面部分擦掉,按住Ctrl键点击左边的树图层,激活选区,隐藏其它图层,执行编辑——自定义画笔预设,同样也对右边的树做同样的操作
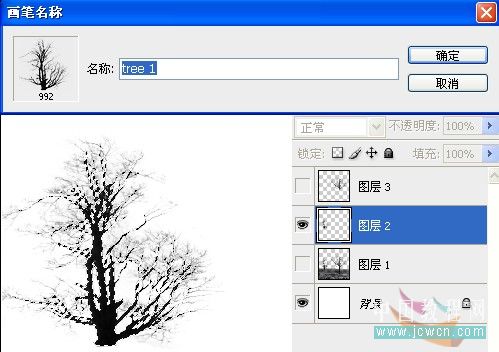
现在我们已经做好了本文所需的三个笔刷
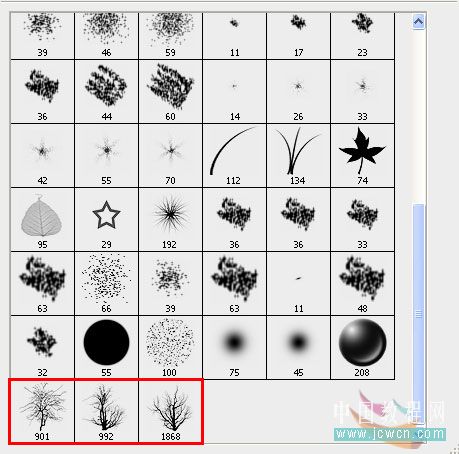
九、现在回到文字文档,新建一层,设置前景色为白色,选择刚才制作的笔刷,按F5调出画笔预设面板,设置角度如图
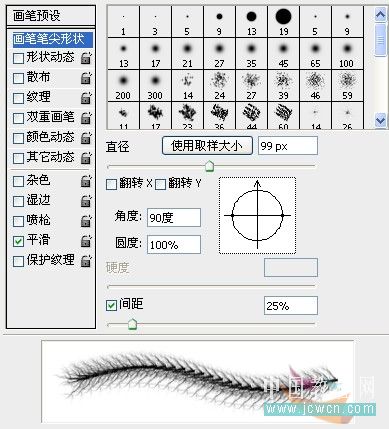
十、在文字上随意画,要注意树的分杈要画在字上哦(可以随时按F5调整树的角度,按[和]键调整画笔的大小)

十一、双击文字图层,进入图层样式面板,取消红色颜色叠加,将内发光改成白色

效果如图:

十二、按Ctrl键,点击文字图层,选择笔刷层,添加图层蒙板,将文字图层的填充改成25%

十三、双击文字图层,进入图层样式面板,设置内发光,添加一些杂点

效果如图:

十四、复制文字层,点右键,转换为智能对象,隐藏文字层
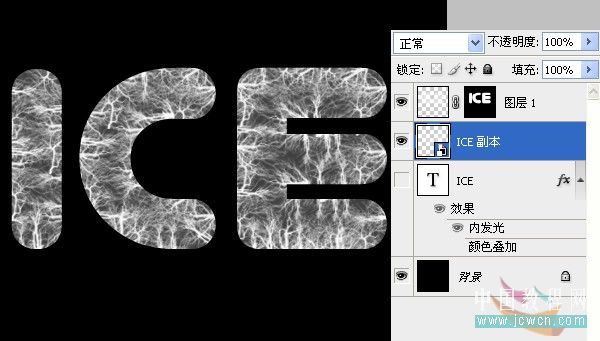
选择文字层副本,按Ctrl键点击文字层,得到选区,执行选择——修改——收缩12个像素

十五、为文字层副本添加图层蒙板,如图

十六、选择文字层副本蒙板,Ctrl+I反相,执行滤镜——高斯模糊,半径2.5像素,杂色——添加杂色,数量0.5%
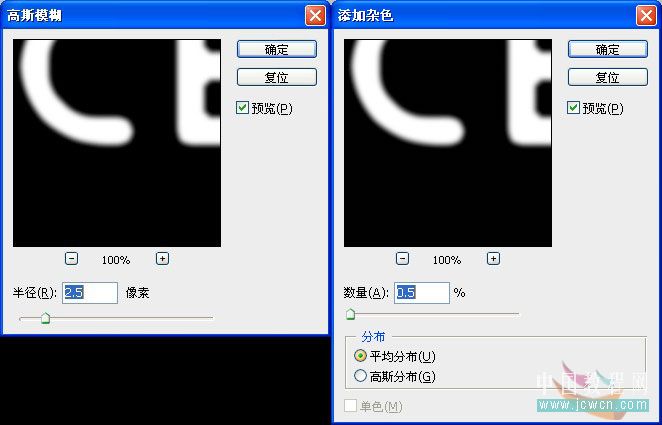
效果如图

十七、在图层面板最上面新建一层,执行滤镜——渲染——云彩,然后按Ctrl+U执行色相/饱和度,勾选着色,数值如图
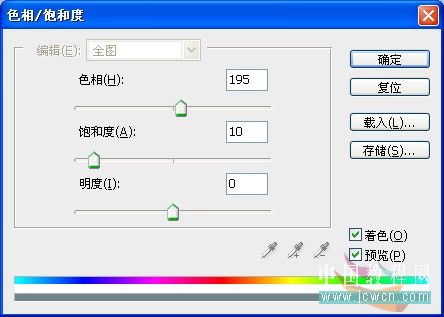
效果如图

十八、点鼠标右键,创建剪贴蒙板,混合模式设置为点光,不透明度20%,这一步的目的是让冰有一点点泛蓝的感觉

十九、新建一层,填充黑色,执行滤镜——渲染——镜头光晕
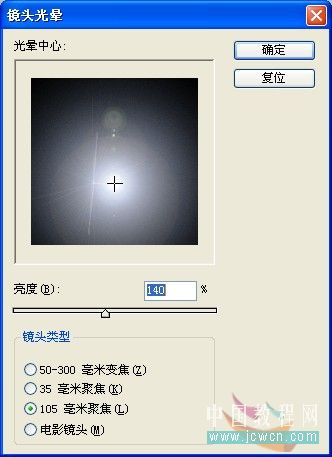
效果如图

二十、设置镜头光晕图层混合模式为叠加,不透明度65%

二十一、选择文字层副本、笔刷层、云彩层,Ctrl+E合并图层,命名“冰字”

二十二、选择冰字图层,复制一层,执行编辑——变换——垂直翻转
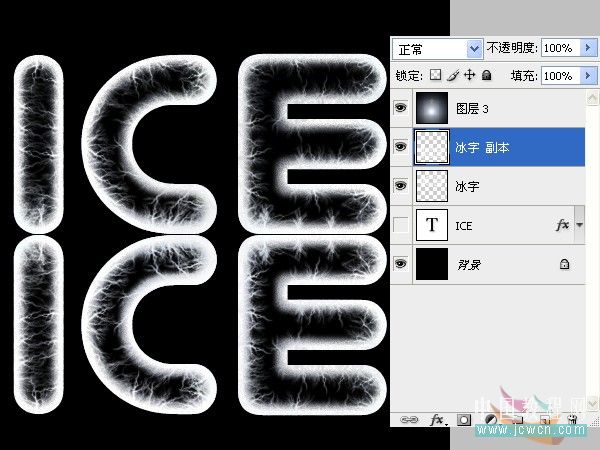
选择冰字副本图层,添加图层蒙板,选择渐变填充工具,拉出一个如图的渐变
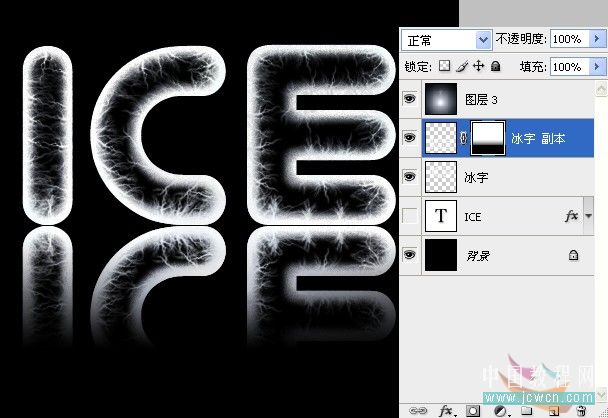
二十三、新建一层,选择1像素的画笔,设置画笔笔尖形状如图
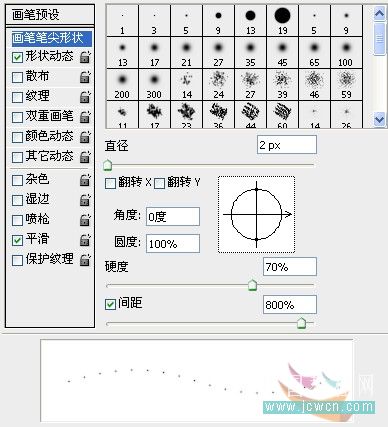
二十四、设置散布如图
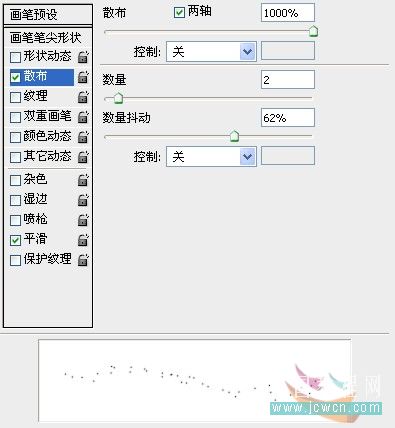
二十五、现在我们来制作雪花的效果,在新建的图层上画出如图效果,绘制的时候按住[和]键调整画笔大小

二十六、复制雪层,执行编辑——变换——垂直翻转,移动至如图位置

二十七、添加图层蒙板,选择渐变填充工具,拉出一个如图的渐变,改变图层不透明度90%

二十八、选择镜头光晕图层,向下移动

二十九、新建一层,选一个软笔头的画笔,设置不透明100%,流量的50%,我们来给文字画一些积雪的效果,别忘了给倒影层也加一些积雪,我画的不太好,相信大家比我画的好

三十、选择镜头光晕图层,Ctrl+A全选,Ctrl+Shift+C复制合并,Ctrl+Shift+V粘贴,Ctrl+J复制该层,执行滤镜——模糊——高斯模糊5像素
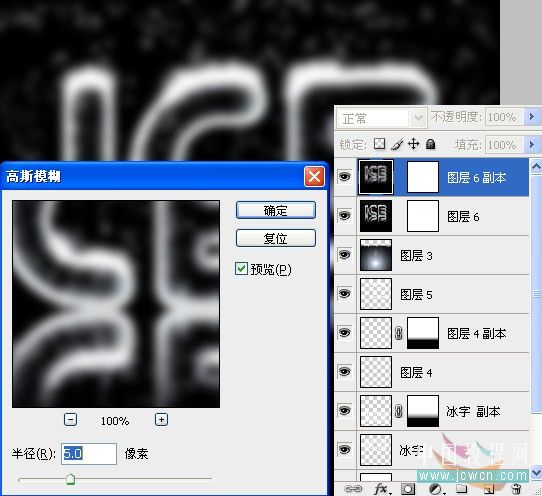
三十一、改变图层混合模式为滤色,不透明度为60%,完成

完成最终效果如图:








