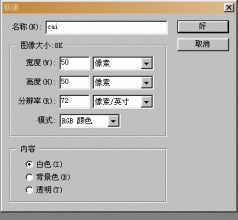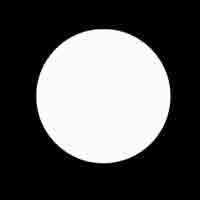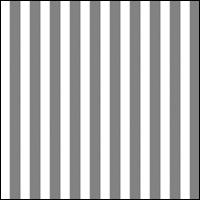Photoshop制作教程:制作一张木质的小桌子(9)
来源:作者:Sener 来源:PS联盟
作者:bbs.16xx8.com
学习:11929人次
本教程木质纹理桌子的制作方法。教程开始需要利用滤镜来制作木质纹理,然后再利用这些纹理来制作立体的桌子部分,制作的时候需要注意好物体的透视效果。
最终效果

1、新建一个450 * 450像素的文件,然后把前景颜色设置为:#FFD369,背景颜色设置为:#FF8B19,执行:滤镜 > 渲染 > 纤维,效果如图1。

<图1>
2、执行:滤镜 > 模糊 > 动感模糊,参数设置如图2,效果如图3。
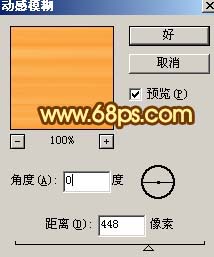
<图2>

<图3>
3、新建一个图层填充颜色:#FFC971,然后把图层混合模式改为“色相”,效果如图3。

<图3>
4、新建一个图层,按Ctrl + Alt + Shift + E盖印图层,选择圆角矩形工具,半径设置为15,拉出图4所示的形状。
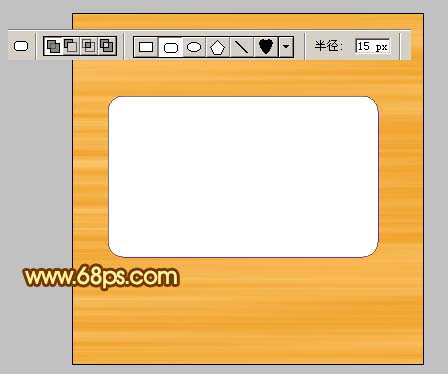
<图4>
5、调出圆角矩形的选区,回到盖印图层按Ctrl + C复制,新建一个图层命名为“底纹”,然后按Ctrl + V粘贴,然后在底纹图层下面新建一个图层填充白色,效果如图5。

<图5>
6、把“底纹”图层复制一层,按Ctrl + T变形,按右键选择透视,然后稍微把顶部拉窄一点如图7,把“底纹”图层隐藏,效果如图8。
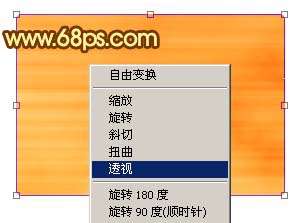
<图6>

<图7>

<图8>
7、按Ctrl + M适当调亮一点如图10。

<图9>

<图10>
8、用圆角矩形工具拉一个图11所示的矩形,然后调出他的选区,把“底纹”复制一层,加上图层蒙版,再把椭圆矩形图层隐藏,效果如图12。

<图11>

<图12>
9、调出椭圆矩形选区,新建一个图层填充颜色:#FAE7CA,加上图层蒙版只保留左边角部分,其它部分用黑色画笔擦掉,如图14。
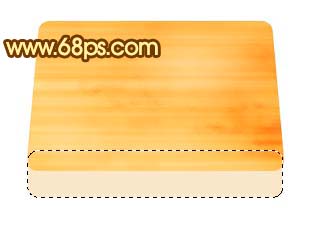
<图13>

<图14>
10、同样的方法制作出右边角反光部分。

<图14> 11、用加深工具稍微把木质部分加深一点如图15。

<图15>
12、回到桌面的图层,按Ctrl点图层调出选区,新建一个图层填充白色,如图16,然后把选区向上移动两个像素,按Delete删除,按Ctrl + D取消选区,加上图层蒙版用黑色画笔稍微把边角部分擦一下如图18。
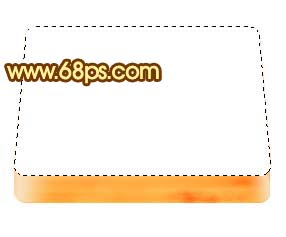
<图16>

<图17>

<图18>
13、把“底纹”图层复制一层,复制出一条小矩形如图19,然后变换角度,删除不要部分,用来做桌子的脚,用加深工具稍微把上部加深一点如图20。

<图19>

<图20>
14、同样的方法制作其它部分如图21,22。23。

<图21>

<图22>

<图23>
15、最后整体调整一下光感,适当的加点高光效果,完工。

<图24>
最终效果

1、新建一个450 * 450像素的文件,然后把前景颜色设置为:#FFD369,背景颜色设置为:#FF8B19,执行:滤镜 > 渲染 > 纤维,效果如图1。

<图1>
2、执行:滤镜 > 模糊 > 动感模糊,参数设置如图2,效果如图3。
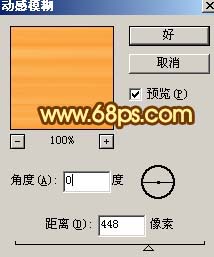
<图2>

<图3>
3、新建一个图层填充颜色:#FFC971,然后把图层混合模式改为“色相”,效果如图3。

<图3>
4、新建一个图层,按Ctrl + Alt + Shift + E盖印图层,选择圆角矩形工具,半径设置为15,拉出图4所示的形状。
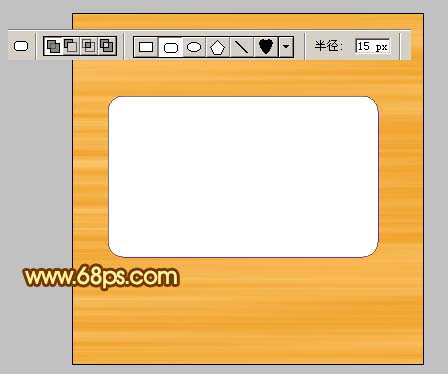
<图4>
5、调出圆角矩形的选区,回到盖印图层按Ctrl + C复制,新建一个图层命名为“底纹”,然后按Ctrl + V粘贴,然后在底纹图层下面新建一个图层填充白色,效果如图5。

<图5>
6、把“底纹”图层复制一层,按Ctrl + T变形,按右键选择透视,然后稍微把顶部拉窄一点如图7,把“底纹”图层隐藏,效果如图8。
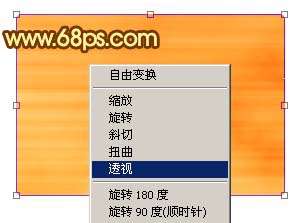
<图6>

<图7>

<图8>
7、按Ctrl + M适当调亮一点如图10。

<图9>

<图10>
8、用圆角矩形工具拉一个图11所示的矩形,然后调出他的选区,把“底纹”复制一层,加上图层蒙版,再把椭圆矩形图层隐藏,效果如图12。

<图11>

<图12>
9、调出椭圆矩形选区,新建一个图层填充颜色:#FAE7CA,加上图层蒙版只保留左边角部分,其它部分用黑色画笔擦掉,如图14。
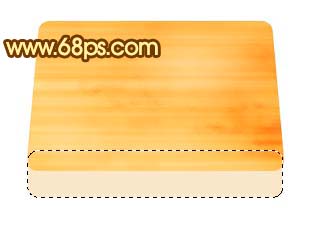
<图13>

<图14>
10、同样的方法制作出右边角反光部分。

<图14> 11、用加深工具稍微把木质部分加深一点如图15。

<图15>
12、回到桌面的图层,按Ctrl点图层调出选区,新建一个图层填充白色,如图16,然后把选区向上移动两个像素,按Delete删除,按Ctrl + D取消选区,加上图层蒙版用黑色画笔稍微把边角部分擦一下如图18。
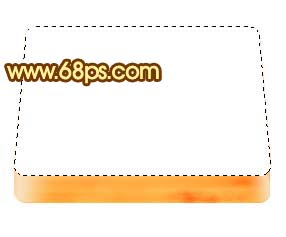
<图16>

<图17>

<图18>
13、把“底纹”图层复制一层,复制出一条小矩形如图19,然后变换角度,删除不要部分,用来做桌子的脚,用加深工具稍微把上部加深一点如图20。

<图19>

<图20>
14、同样的方法制作其它部分如图21,22。23。

<图21>

<图22>

<图23>
15、最后整体调整一下光感,适当的加点高光效果,完工。

<图24>
学习 · 提示
关注大神微博加入>>
网友求助,请回答!