Photoshop教程:制作亮丽梦幻效果(5)
来源:68ps
作者:bbs.16xx8.com
学习:377人次
| 本教程主要是介绍一种朦胧美效果的制作,思路:先把照片按照实物分成不同的部分,进行局部调色及亮度等,有的图片需要多张照片合成,然后把整体调好的图片合并再复制进行模糊处理,最后改变混合模式就可以看到亮丽的梦幻效果! 最终效果 |
 |
| 素材1 |
 |
| 素材2 |
 |
| 1.打开素材1按Ctrl + J复制一层,按Ctrl + M调曲线参数设置如图1,确定后加上蒙版用羽化的黑色画笔把除中间水面和草地的地方擦除效果如图2 |
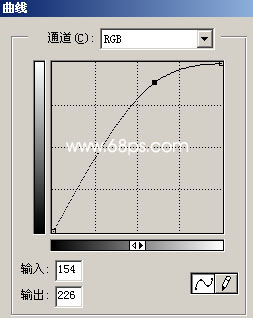 <图1> |
 <图2> |
| 2.打开素材2拖进来放好位置按Ctrl + B调色彩平衡,参数设置如图3,确定后加上蒙版把下半部分用羽化的黑色画笔工具擦除让两张图片很好的衔接起来效果如图4 |
 <图3> |
 <图4> |
| 3.新建一个图层按Ctrl + Shift + Alt + E盖印图层,按Ctrl + U调色相/饱和度,参数设置如图5,确定后加上图层蒙版只保留最远处的山峰其它的地方擦除效果如图6 |
 <图5> |
 <图6> |
| 4.创建色阶调节图层参数设置如图7,效果如图8 |
 <图7> |
 <图8> |
| 5.创建色彩平衡调节图层参数设置如图9,效果如图10 |
 <图9> |
 <图10> |
| 6.新建一个图层按Ctrl + Shift + Alt + E盖印图层,执行菜单:滤镜 > 模糊 > 高斯模糊,数值为3,然后把图层混合模式改为“变亮”,效果如图11 |
 <图11> |
| 7.新建一个图层按Ctrl + Shift + Alt + E盖印图层,执行菜单:滤镜 > 模糊 > 高斯模糊,数值为3,然后把图层混合模式改为“柔光”,完成最终效果。 |
 <图12> |
学习 · 提示
关注大神微博加入>>
网友求助,请回答!







