Photoshop效果教程:精美风景画艺术照片(5)
来源:作者:四季轮回 来源:中国教
作者:bbs.16xx8.com
学习:404人次
最终效果图:

制作分析
主要应用色彩调整的各项命令来将一幅普通的风景照制作成为一幅精美的艺术照片。
制作步骤
1、打开“欧洲精美风景照片”素材(附后有10张照片素材以供练习之用),如图所示:

2、拖拽“背景”图层到右下角“创建新图层”,复制图层,得到“背景副本”图层。在菜单栏中选择“图像”/“调整”/“色相/饱和度”命令,参数设置如图1所示:
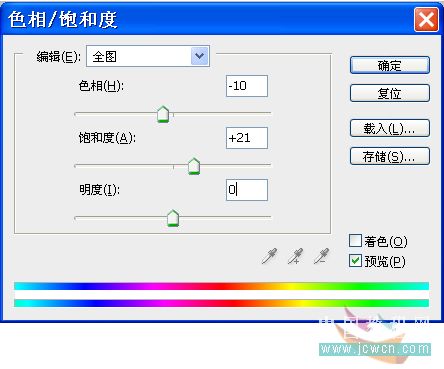
3、参数设置完成后的图像效果,如图2所示:

4、选择菜单栏中的“图像”/“调整”/“曲线”命令,调出曲线对话框,在对话框中的设置如图3所示。
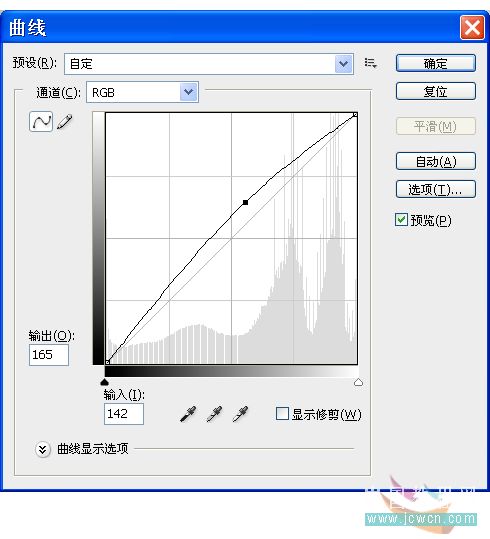
5、调整好曲线后,单击“确定”按钮,此时的图像效果如图4所示。
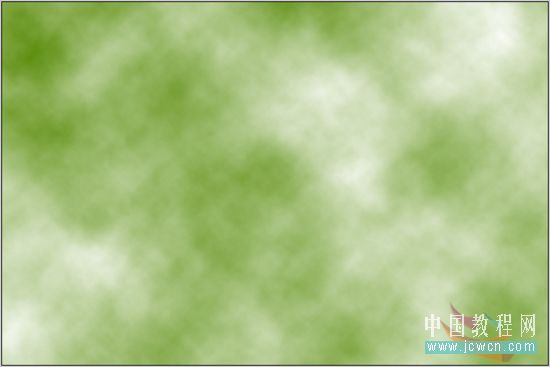
6、新建一个图层,生成“图层1”,前景颜色设置如图6所示,单击菜单栏中的“滤镜”/“渲染”/“云彩”命令,效果如图5所示。
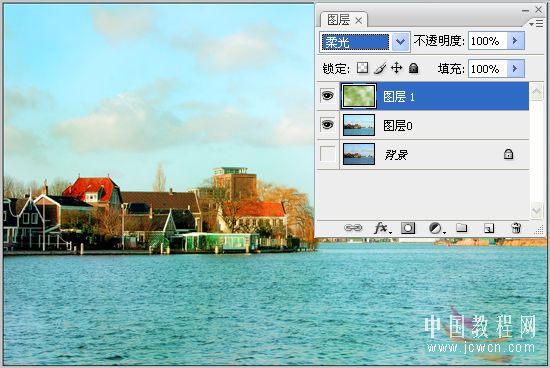
7、在图层面板中,将图层的“混合模式”设置为“柔光”;再按“Ctrl+Shift+Alt+E”组合键盖印图层,得到“图层2”,此时图层调板中的效果。如图6所示:

8、单击菜单栏中的“滤镜”/“艺术效果”/“绘画涂抹”命令,在打开的对话框中设置参数(可依据实际情况自定义啊),如图7所示:
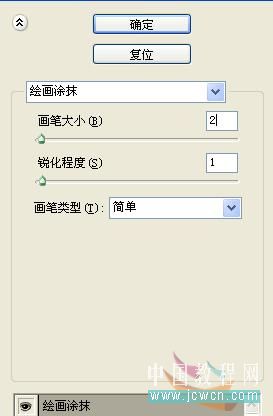
9、应用“绘画涂抹”命令后,得到的图像效果如图8所示:

10、在图层面板中,单击下面的“添加矢量蒙版”按钮,为“图层2”添加蒙版,如图9所示:
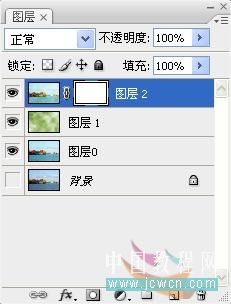
11、设置前景色为“黑色”,在蒙版中使用“画笔工具”把前面的景物部分擦出来,如图10所示:
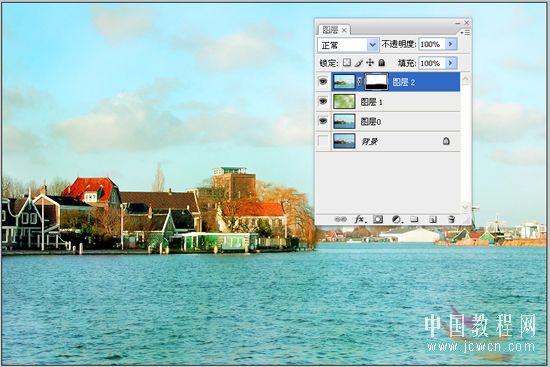
12、新建一个图层,单击工具箱中的“矩形选框工具”,并在其工具选项栏中选择“从选区减去”选项,在图像中绘制如图11所示的选区。

13、将前景色设置为“白色”,按“Ctrl+Shift+I”组合键进行反选命令后,按“Alt+Delete”组合键为其填充颜色,填充后的图像效果如图12A所示:

14、在图层调板中设置“不透明度”为10%,得到的图像效果如图12B所示:

15、单击菜单栏中的“滤镜/“纹理/“颗粒”命令,在打开的对话框中设置参数,如图13所示:
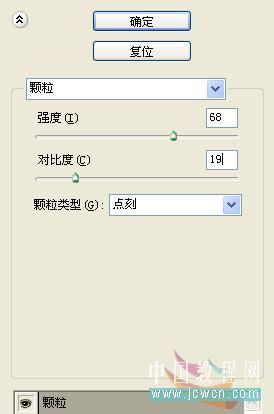
16、应用“颗粒”命令后,在图层调板中设置“不透明度”为45%,得到的图像效果如图14所示:

17、单击菜单栏中的“图层”/“图层样式”/“投影”命令,在打开的对话框中设置参数,如图15所示:

18、应用“投影”命令后,得到的图像最终效果如图16所示:


制作分析
主要应用色彩调整的各项命令来将一幅普通的风景照制作成为一幅精美的艺术照片。
制作步骤
1、打开“欧洲精美风景照片”素材(附后有10张照片素材以供练习之用),如图所示:

2、拖拽“背景”图层到右下角“创建新图层”,复制图层,得到“背景副本”图层。在菜单栏中选择“图像”/“调整”/“色相/饱和度”命令,参数设置如图1所示:
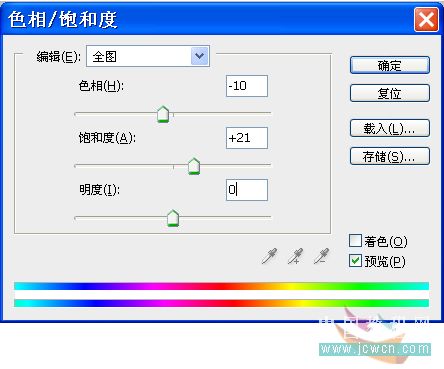
3、参数设置完成后的图像效果,如图2所示:

4、选择菜单栏中的“图像”/“调整”/“曲线”命令,调出曲线对话框,在对话框中的设置如图3所示。
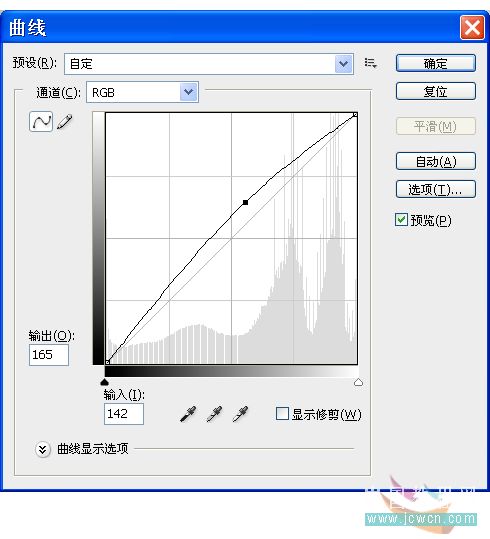
5、调整好曲线后,单击“确定”按钮,此时的图像效果如图4所示。
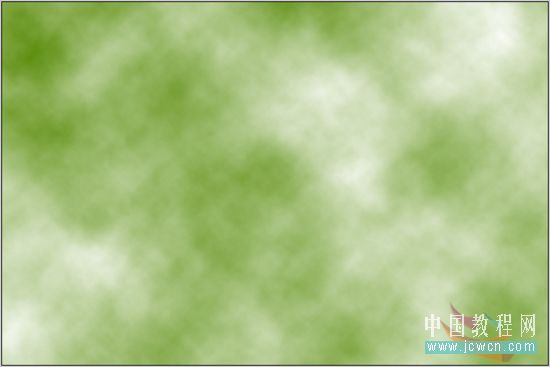
6、新建一个图层,生成“图层1”,前景颜色设置如图6所示,单击菜单栏中的“滤镜”/“渲染”/“云彩”命令,效果如图5所示。
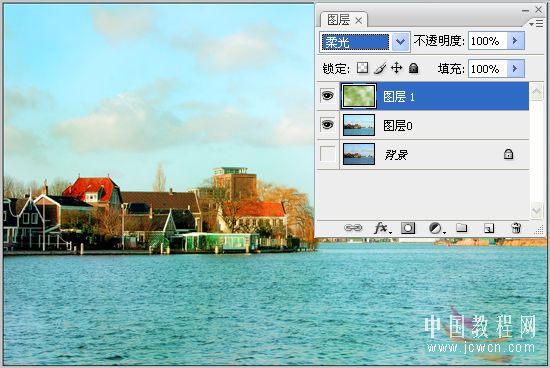
7、在图层面板中,将图层的“混合模式”设置为“柔光”;再按“Ctrl+Shift+Alt+E”组合键盖印图层,得到“图层2”,此时图层调板中的效果。如图6所示:

8、单击菜单栏中的“滤镜”/“艺术效果”/“绘画涂抹”命令,在打开的对话框中设置参数(可依据实际情况自定义啊),如图7所示:
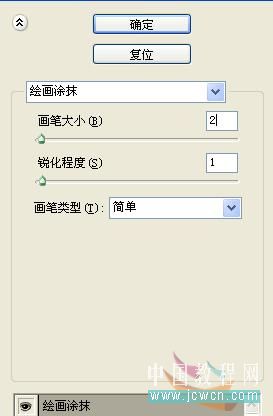
9、应用“绘画涂抹”命令后,得到的图像效果如图8所示:

10、在图层面板中,单击下面的“添加矢量蒙版”按钮,为“图层2”添加蒙版,如图9所示:
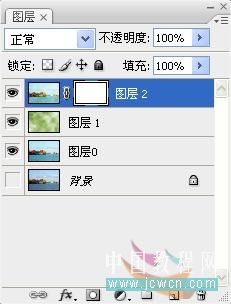
11、设置前景色为“黑色”,在蒙版中使用“画笔工具”把前面的景物部分擦出来,如图10所示:
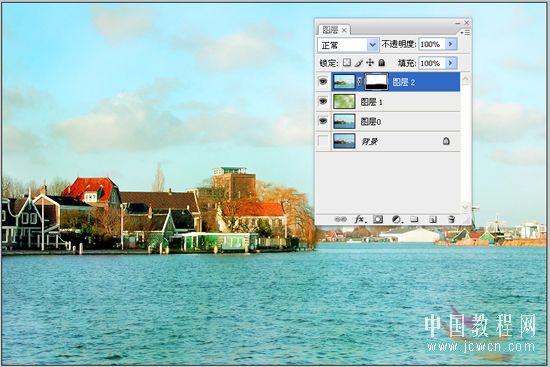
12、新建一个图层,单击工具箱中的“矩形选框工具”,并在其工具选项栏中选择“从选区减去”选项,在图像中绘制如图11所示的选区。

13、将前景色设置为“白色”,按“Ctrl+Shift+I”组合键进行反选命令后,按“Alt+Delete”组合键为其填充颜色,填充后的图像效果如图12A所示:

14、在图层调板中设置“不透明度”为10%,得到的图像效果如图12B所示:

15、单击菜单栏中的“滤镜/“纹理/“颗粒”命令,在打开的对话框中设置参数,如图13所示:
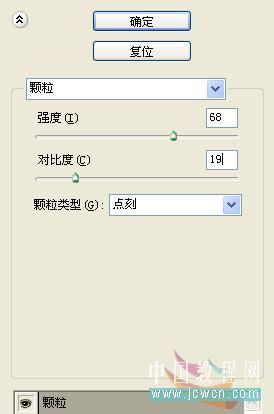
16、应用“颗粒”命令后,在图层调板中设置“不透明度”为45%,得到的图像效果如图14所示:

17、单击菜单栏中的“图层”/“图层样式”/“投影”命令,在打开的对话框中设置参数,如图15所示:

18、应用“投影”命令后,得到的图像最终效果如图16所示:

学习 · 提示
相关教程
关注大神微博加入>>
网友求助,请回答!







