ps给草地MM图片添加柔和的粉黄色(3)
素材图片的色调比较单调,只有草地部分的绿色。在改变主色的同时,最好给图片增加一些补色。如在暗部或高光部分增加相应的补色,这样整体层次和颜色都会强很多。
原图

最终效果

1、创建通道混合器调整图层,对红,绿进行调整,参数设置如图1,2,效果如图3。这一步把背景部分的颜色调统一。
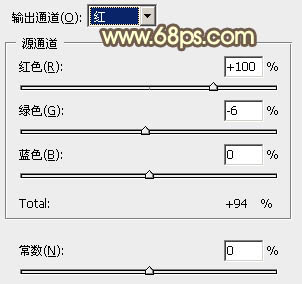
<图1>
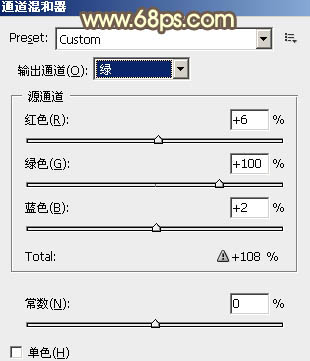
<图2>

<图3>
2、创建可选颜色调整图层,对黄、绿、白、黑进行调整,参数设置如图4- 7,效果如图8。这一步给高光部分增加淡黄色及暗部增加红褐色。
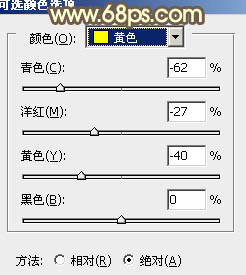
<图4>
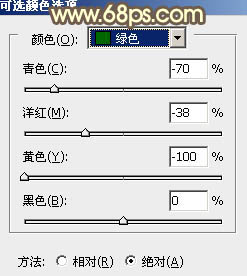
<图5>
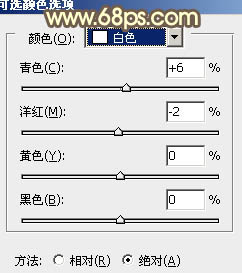
<图6>
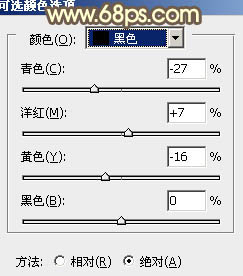
<图7>

<图8>
3、创建曲线调整图层,对红,蓝进行调整,参数设置如图9,10,效果如图11。这一步给图片增加蓝色。
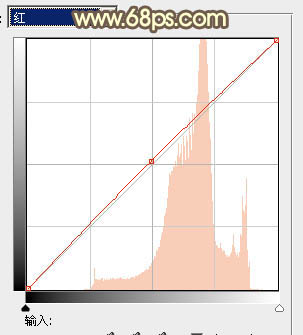
<图9>

<图10>

<图11>
4、创建可选颜色调整图层,对红、黄、绿进行调整,参数设置如图12- 14,效果如图15。这一步增加图片的红褐色。

<图12>

<图13>

<图14>

<图15>
5、创建色彩平衡调整图层,对阴影,高光进行调整,参数设置如图16,17,效果如图18。这一步增加图片的暖色。

<图16>

<图17>

<图18>
6、按Ctrl+ J 把当前色彩平衡调整图层复制一层,蒙版部分填充黑色,用白色画笔把人物脸部及周围部分擦出来,效果如下图。这一步增加肤色部分的红色。

<图19>
7、创建可选颜色调整图层,对红、黄、白、黑进行调整,参数设置如图20- 23,效果如图24。这一步增加高光部分的暖色。

<图20>
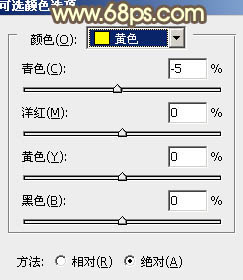
<图21>
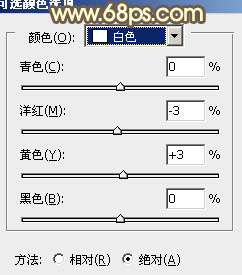
<图22>

<图23>

<图24>
8、新建一个图层,按Ctrl+ Alt + Shift + E 盖印图层。简单的给人物磨一下皮,大致效果如下图。

<图25>
9、新建一个图层,用椭圆选框工具拉出下图所示的选区,羽化50个像素后填充紫色:#77457B,混合模式改为“滤色”,不透明度改为:50%,效果如下图。

<图26>
10、新建一个图层,盖印图层。简单把图片柔化一下,大致效果如下图。

<图27>
11、创建亮度/对比度调整图层,参数设置如图28,效果如图29。

<图28>

<图29>
最后微调一下颜色和细节,完成最终效果。

学习 · 提示
相关教程







