photoshop合成实例:狮人(7)
来源:未知
作者:kkfifgk
学习:6459人次
先看效果

[list]
[/list] [font=arial,helvetica,sans-serif]附件说明:[/font] [list] [*][font=arial,helvetica,sans-serif]本教程素材已打包提供下载,点击 [/font][font=arial,helvetica,sans-serif]这里[/font][font=arial,helvetica,sans-serif]下载素材包;[/font][*][font=arial,helvetica,sans-serif]本教程完整源文件(PSD) [/font][font=arial,helvetica,sans-serif]点此[/font][font=arial,helvetica,sans-serif]进入下载页面[/font][/list] [font=arial,helvetica,sans-serif]本次教程为photoshop软件制作,您将了解如何混搭了一系列照片在一个高难度创作性的基础上,合成一副1800年的照片。很多童鞋一看效果图就认为太复杂没有信心,相信我只要你有耐心跟着photoshop教程一步一步做,一定可以作出连自己都诧异的作品!好,让我们开始吧![/font]
[font=arial,helvetica,sans-serif]步骤1 :打开所需主画面及素材[/font][font=arial,helvetica,sans-serif]首先打开我们的主画 拿破仑肖像,此画为1806年制作,因此已经超过产权保护法期限,可以用语公共领域!
[/font]
[font=arial,helvetica,sans-serif]使用剪裁工具(B)对画面进行适当裁切,以突出上半身部分!
[/font]
[font=arial,helvetica,sans-serif]
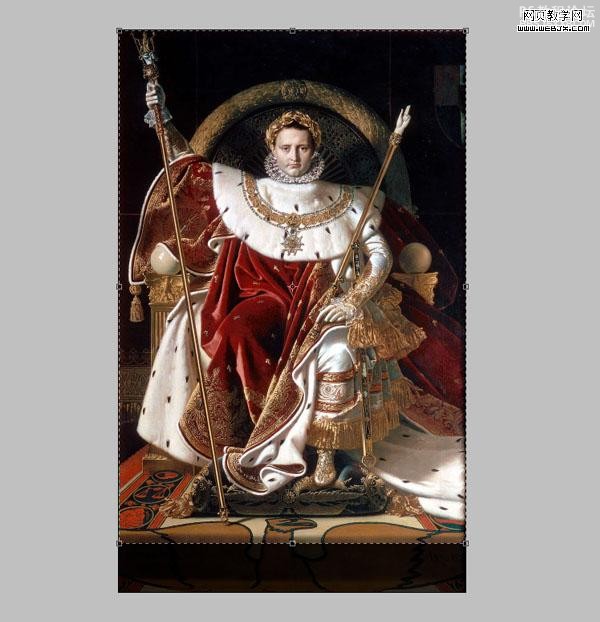
[/font] [font=arial,helvetica,sans-serif]步骤2 :打开所需主画面及素材[/font][font=arial,helvetica,sans-serif]打开狮子素材图,利用旋转缩放等工具调试到合适位置及大小![/font]
[font=arial,helvetica,sans-serif]

[/font] [font=arial,helvetica,sans-serif]步骤3 :抠图及修饰,让狮头更加融入背景[/font] [list] [*][font=arial,helvetica,sans-serif]利用减淡工具制造高光,加深工具制作暗部进行涂抹,以增强光影真实感![/font][*][font=arial,helvetica,sans-serif]利用套索工具画出如图部分阴影(因狮头比原图人头尺寸偏大,所以需要增加阴影以增加真实感),绘制好形状后填充为黑色用软橡皮擦工具适当涂抹,并将图层透明度设为50%[/font][/list] [font=arial,helvetica,sans-serif]
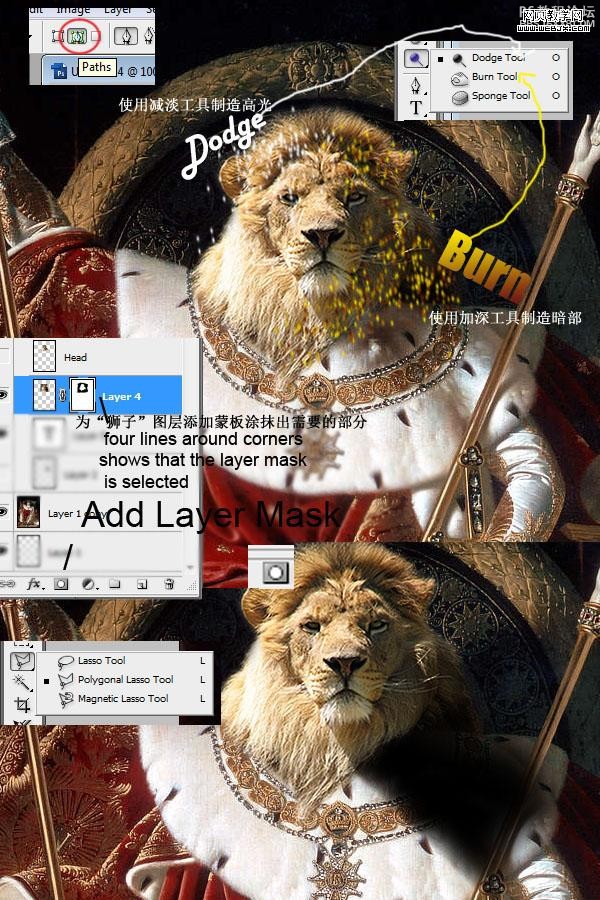
[/font]
步骤4 :改变王位材质 更具丛林色彩 一
[font=arial,helvetica,sans-serif]创建一个新的层(按Ctrl + SHIFT + n )。用钢笔工具(P)沿着王位上部分弧形进行描绘并转换为选区填充为绿色。 [/font]
[font=arial,helvetica,sans-serif]打开该图层混合选项面板,并按照下图所示调整相应参数![/font]
[font=arial,helvetica,sans-serif]
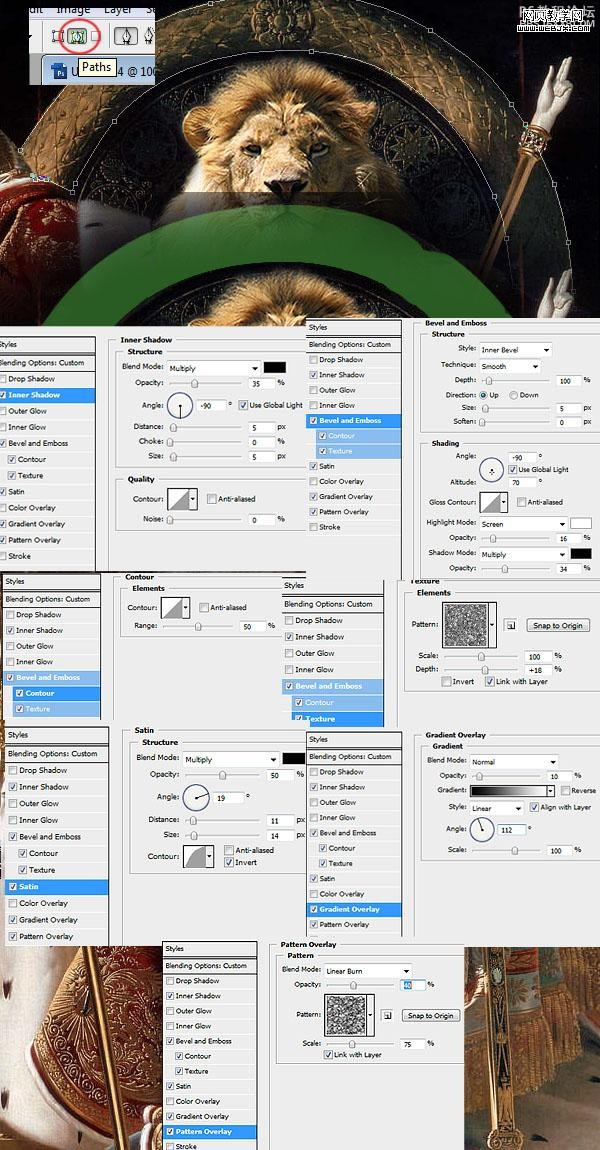
[/font] [font=arial,helvetica,sans-serif]步骤5 :改变王位材质 更具丛林色彩 二[/font] [list] [*][font=arial,helvetica,sans-serif]我们将增加植被使王位看起来更有丛林感。首先添加一些绿化元素使其更豪华。然后打开通道 按住Ctrl+左键选择绿色通道(得到选区)。新建一个图层 将画笔设为3px大小,按下图所示调整它的“散布”“颜色动态”“其他动态”[/font][/list] [font=arial,helvetica,sans-serif]参数如下:[/font]
[font=arial,helvetica,sans-serif]
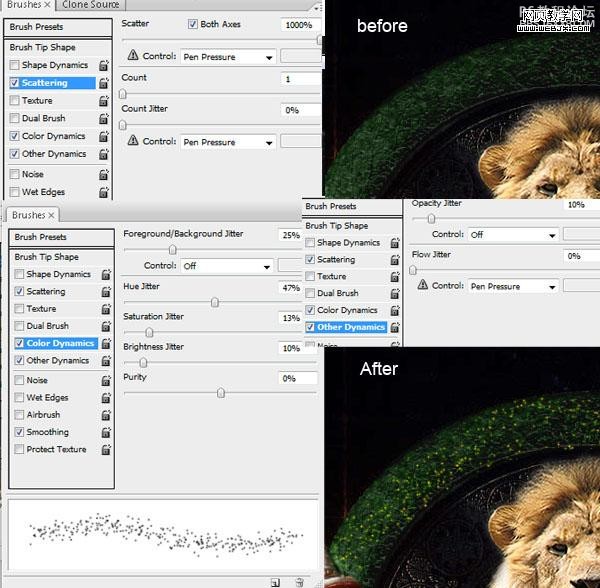
[/font] [font=arial,helvetica,sans-serif]步骤6:导入盆景素材[/font] [list] [*][font=arial,helvetica,sans-serif]打开“盆景”素材。使用选择“颜色范围”来选择白色的部分。调整滑块,使植物部分完全选中。 [/font][*][font=arial,helvetica,sans-serif]按Ctrl+J键提取为新图层 [/font][*][font=arial,helvetica,sans-serif]如果抠图后出现白边,可以按Ctrl+鼠标左键 点击该图层得到盆景选区 然后点击菜单 选择 缩小选区 2px 反选 Delete 即可! [/font][*][font=arial,helvetica,sans-serif]以同样的方法导入其他植物素材
[/font][/list]
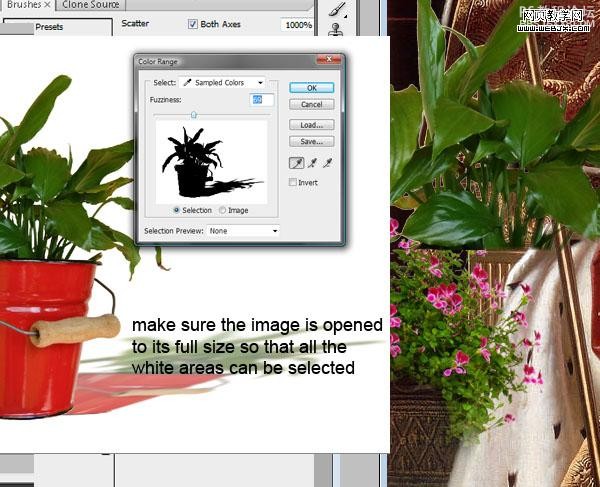
[font=arial,helvetica,sans-serif]步骤7:让刚刚加入的植物更真实一些[/font] [list] [*][font=arial,helvetica,sans-serif]刚刚我们加入了一些植物素材,他们分别分布在场景的不同角落,为了使这些素材能更加真实,我们需要做一些调整; [/font][*][font=arial,helvetica,sans-serif]首先利用减淡及加深工具涂抹植物,使之具有与先前同样的高光和敏感部分; [/font][*][font=arial,helvetica,sans-serif]然后在靠近植物的布、座椅的部分区域使用 色相/饱和度 调整颜色偏向植物色(偏绿),使之产生环境色效应,更加逼真![/font][/list] [font=arial,helvetica,sans-serif]
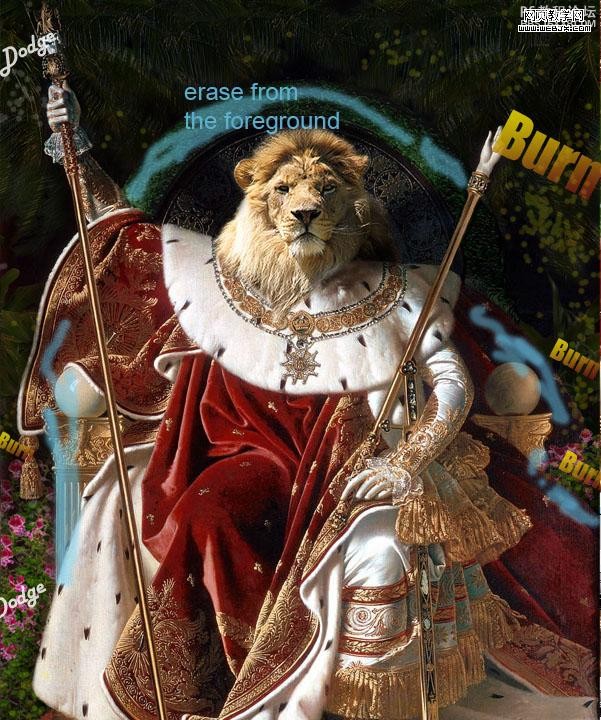
[/font]
[font=arial,helvetica,sans-serif]步骤8:为国王添加皇冠[/font] [list] [*][font=arial,helvetica,sans-serif]国王不能没有皇冠,所以我们导入皇冠素材并抠图,按Ctrl+t 变换至合适的大小。 [/font][*][font=arial,helvetica,sans-serif]使用( “编辑 变换”透视)调整透视效果 [/font][*][font=arial,helvetica,sans-serif]同样需要注意的是使用减淡及加深工具增加皇冠的明暗区域,使之真实;[/font][/list]
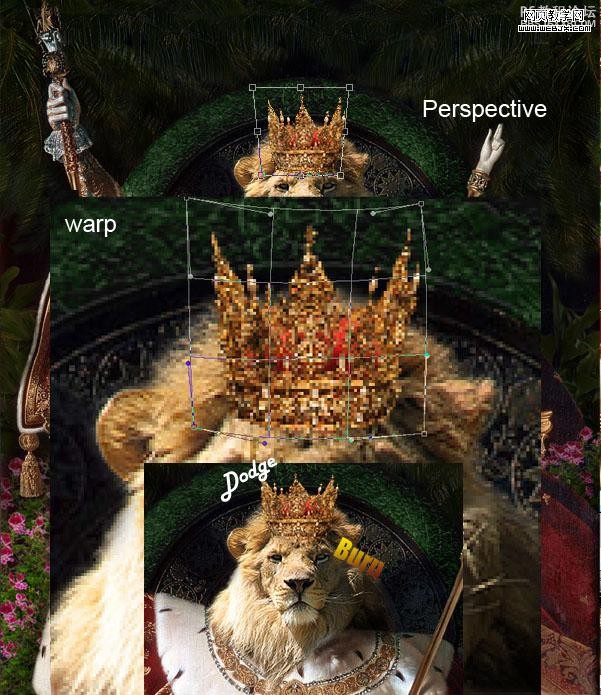
[font=arial,helvetica,sans-serif]步骤9:添加一些头骨素材 一[/font] [list] [*][font=arial,helvetica,sans-serif]下面我们加入一些象征着领袖的元素素材,我们需要一个人的头骨和动物头骨,并将其放在作为两边; [/font][*][font=arial,helvetica,sans-serif]导入“牛头骨 ”消除白色背景并使用钢笔工具( P )抠图,并用( Ctrl + T )的调整到适当的头骨大小。 [/font][*][font=arial,helvetica,sans-serif]使用( “编辑 变换”透视)及( “编辑 变换”经)工具调整好合适的大小及透视效果 [/font][*][font=arial,helvetica,sans-serif]利用“调整”亮度/对比度...减少头骨的亮度和对比度。 [/font][*][font=arial,helvetica,sans-serif]同样使用减淡和加深工具制造敏感区域;[/font][/list]
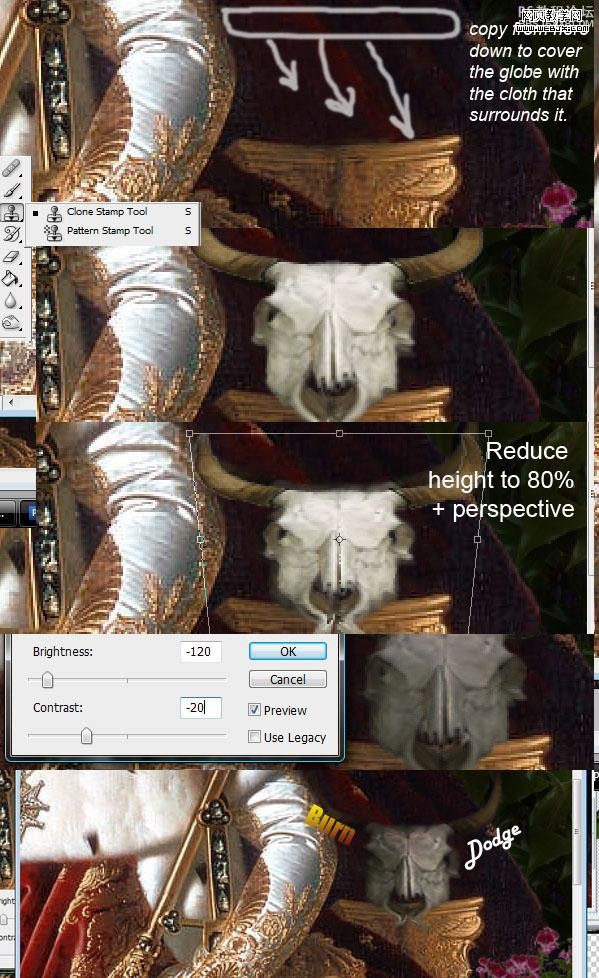
[font=arial,helvetica,sans-serif]步骤10:添加一些头骨素材 二[/font] [list] [*][font=arial,helvetica,sans-serif]导入人头骨素材 抠图 调整大小及位置; [/font][*][font=arial,helvetica,sans-serif]使用仿制图章将白色的球状物体抹去一半 以防止到时候背景外漏; [/font][*][font=arial,helvetica,sans-serif]调整人头骨的色相/饱和度 使之与背景吻合; [/font][*][font=arial,helvetica,sans-serif]使用蒙板工具擦除右上角 使人头骨位于衣服之后的效果;[/font][/list]
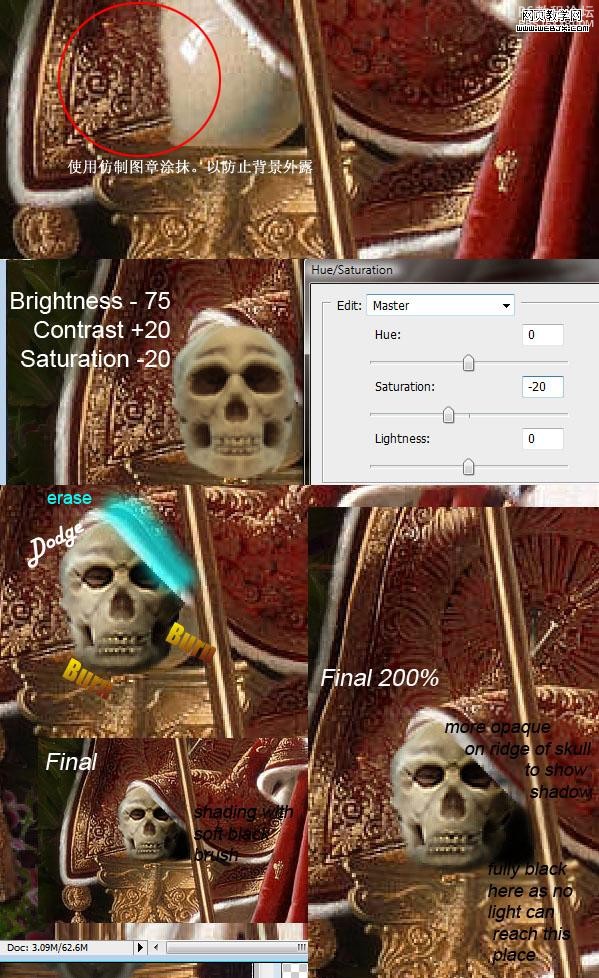
[font=arial,helvetica,sans-serif]步骤11:添加蛇头素材[/font] [list] [*][font=arial,helvetica,sans-serif]导入舌头素材 抠图 调整大小及位置;
[/font][*][font=arial,helvetica,sans-serif]扣除图中所示位置作为蛇身 [/font][*][font=arial,helvetica,sans-serif]拼接蛇身至图中造型
[/font][*][font=arial,helvetica,sans-serif]抹除本应该被遮拦的部位,营造缠绕效果
[/font][*][font=arial,helvetica,sans-serif]调整明暗关系 使之更加逼真[/font][/list]

[font=arial,helvetica,sans-serif]步骤12:液化改变躯体大小[/font] [list] [*][font=arial,helvetica,sans-serif]由于狮子体型较大,因此我们需要适当调整一些人体结构,使之看起来更加强壮;
[/font][*][font=arial,helvetica,sans-serif]使用液化滤镜,据图所示调整好参数,在相应关节出涂抹。[/font][/list]
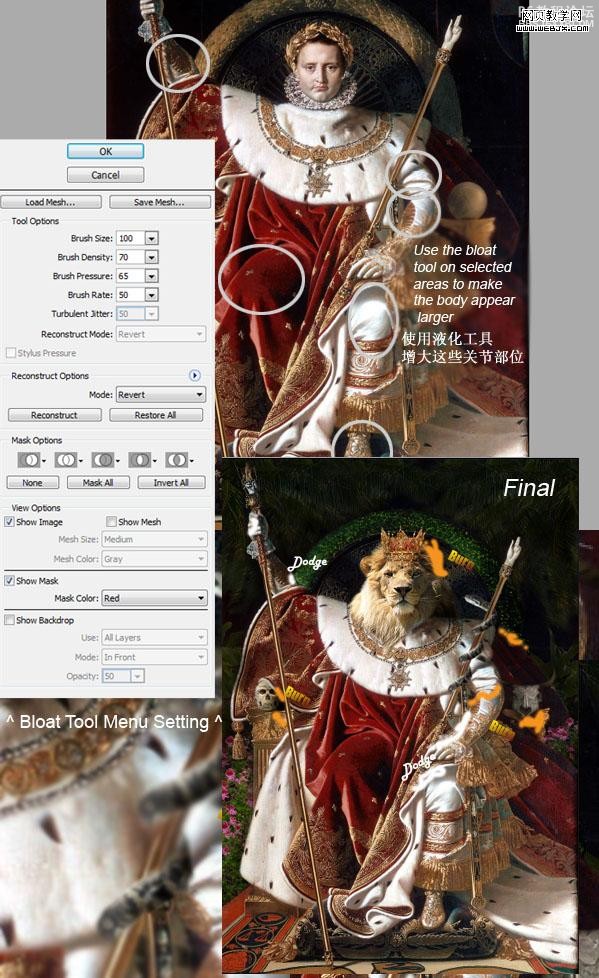
[b]步骤13:调整色彩[/b]
[list] [*][font=arial,helvetica,sans-serif]选中最上面的图层,新建一个“调整图层” "黑与白" 调试到合适程度后将图层透明度改为50%
[/font][*][font=arial,helvetica,sans-serif]新建一层置顶,按(Ctrl+Shift+C)来拷贝所有画面,然后Ctrl+V粘贴!
[/font][*][font=arial,helvetica,sans-serif]最后一步使用减少噪音过滤器(滤镜 “杂色”减少杂色),使图像更流畅和更象一幅画。可以多调试,以获得您想要的感觉,但要确保强度非常高( 7-9 )和保留细节非常低( 1-10 % ) [/font][/list]
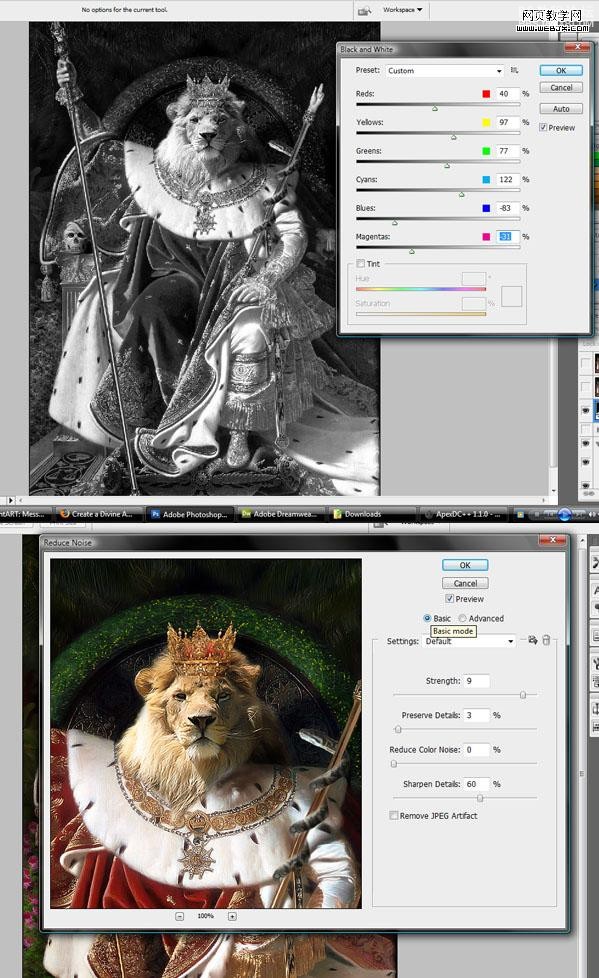
[font=arial,helvetica,sans-serif]最终效果[/font] [font=arial,helvetica,sans-serif]

[/font]

[list]
[/list] [font=arial,helvetica,sans-serif]附件说明:[/font] [list] [*][font=arial,helvetica,sans-serif]本教程素材已打包提供下载,点击 [/font][font=arial,helvetica,sans-serif]这里[/font][font=arial,helvetica,sans-serif]下载素材包;[/font][*][font=arial,helvetica,sans-serif]本教程完整源文件(PSD) [/font][font=arial,helvetica,sans-serif]点此[/font][font=arial,helvetica,sans-serif]进入下载页面[/font][/list] [font=arial,helvetica,sans-serif]本次教程为photoshop软件制作,您将了解如何混搭了一系列照片在一个高难度创作性的基础上,合成一副1800年的照片。很多童鞋一看效果图就认为太复杂没有信心,相信我只要你有耐心跟着photoshop教程一步一步做,一定可以作出连自己都诧异的作品!好,让我们开始吧![/font]
[font=arial,helvetica,sans-serif]步骤1 :打开所需主画面及素材[/font][font=arial,helvetica,sans-serif]首先打开我们的主画 拿破仑肖像,此画为1806年制作,因此已经超过产权保护法期限,可以用语公共领域!
[/font]
[font=arial,helvetica,sans-serif]使用剪裁工具(B)对画面进行适当裁切,以突出上半身部分!
[/font]
[font=arial,helvetica,sans-serif]
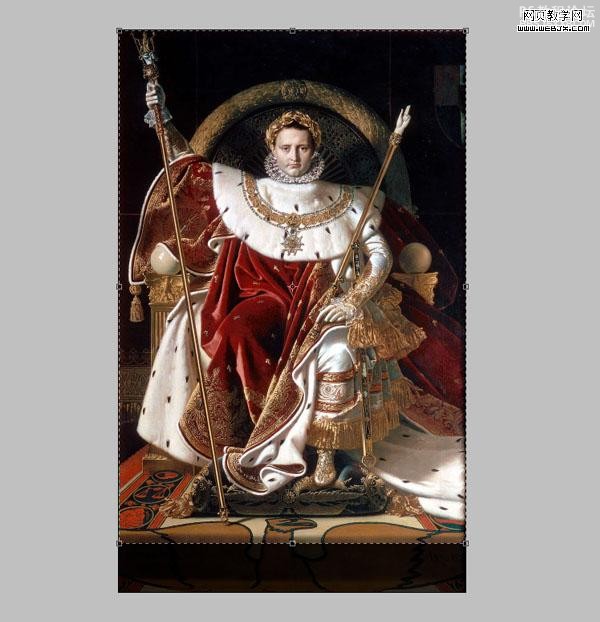
[/font] [font=arial,helvetica,sans-serif]步骤2 :打开所需主画面及素材[/font][font=arial,helvetica,sans-serif]打开狮子素材图,利用旋转缩放等工具调试到合适位置及大小![/font]
[font=arial,helvetica,sans-serif]

[/font] [font=arial,helvetica,sans-serif]步骤3 :抠图及修饰,让狮头更加融入背景[/font] [list] [*][font=arial,helvetica,sans-serif]利用减淡工具制造高光,加深工具制作暗部进行涂抹,以增强光影真实感![/font][*][font=arial,helvetica,sans-serif]利用套索工具画出如图部分阴影(因狮头比原图人头尺寸偏大,所以需要增加阴影以增加真实感),绘制好形状后填充为黑色用软橡皮擦工具适当涂抹,并将图层透明度设为50%[/font][/list] [font=arial,helvetica,sans-serif]
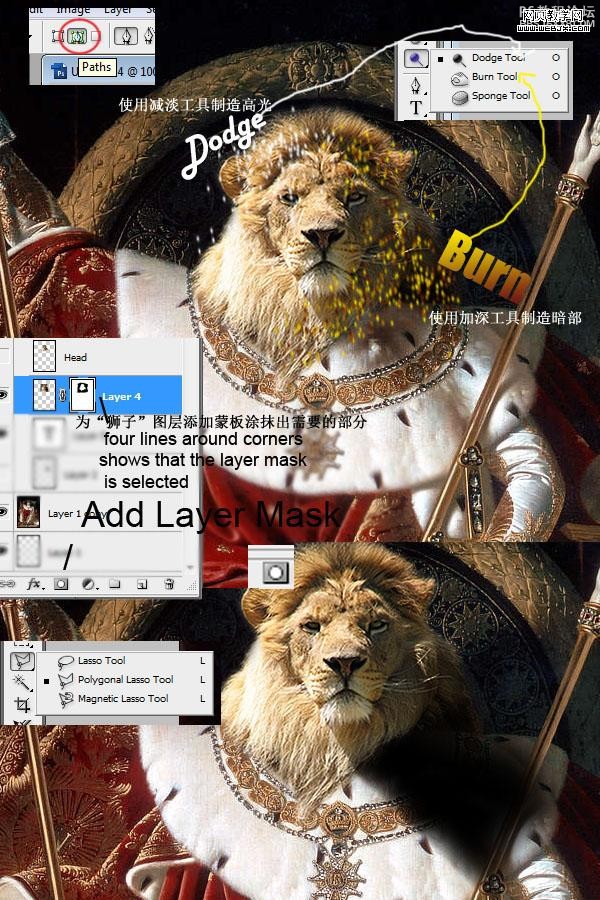
[/font]
步骤4 :改变王位材质 更具丛林色彩 一
[font=arial,helvetica,sans-serif]创建一个新的层(按Ctrl + SHIFT + n )。用钢笔工具(P)沿着王位上部分弧形进行描绘并转换为选区填充为绿色。 [/font]
[font=arial,helvetica,sans-serif]打开该图层混合选项面板,并按照下图所示调整相应参数![/font]
[font=arial,helvetica,sans-serif]
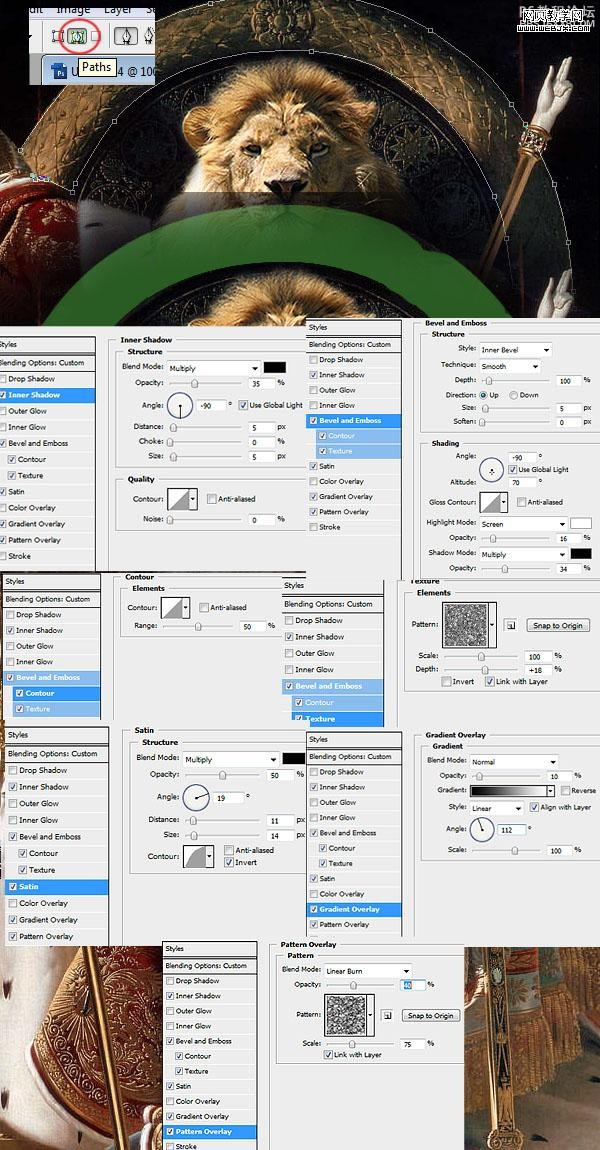
[/font] [font=arial,helvetica,sans-serif]步骤5 :改变王位材质 更具丛林色彩 二[/font] [list] [*][font=arial,helvetica,sans-serif]我们将增加植被使王位看起来更有丛林感。首先添加一些绿化元素使其更豪华。然后打开通道 按住Ctrl+左键选择绿色通道(得到选区)。新建一个图层 将画笔设为3px大小,按下图所示调整它的“散布”“颜色动态”“其他动态”[/font][/list] [font=arial,helvetica,sans-serif]参数如下:[/font]
[font=arial,helvetica,sans-serif]
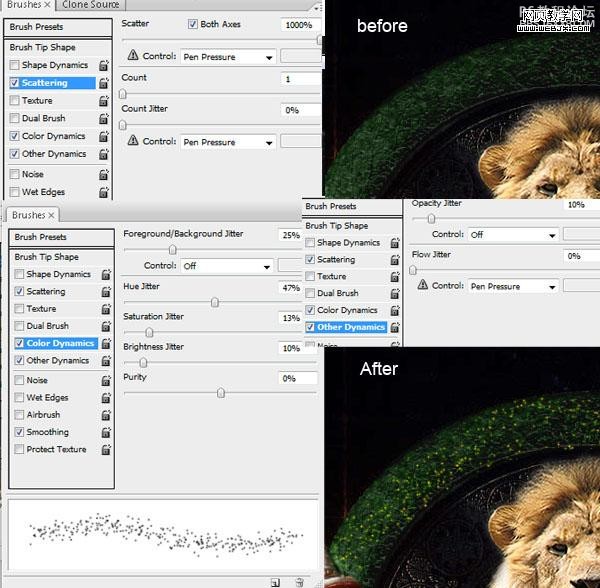
[/font] [font=arial,helvetica,sans-serif]步骤6:导入盆景素材[/font] [list] [*][font=arial,helvetica,sans-serif]打开“盆景”素材。使用选择“颜色范围”来选择白色的部分。调整滑块,使植物部分完全选中。 [/font][*][font=arial,helvetica,sans-serif]按Ctrl+J键提取为新图层 [/font][*][font=arial,helvetica,sans-serif]如果抠图后出现白边,可以按Ctrl+鼠标左键 点击该图层得到盆景选区 然后点击菜单 选择 缩小选区 2px 反选 Delete 即可! [/font][*][font=arial,helvetica,sans-serif]以同样的方法导入其他植物素材
[/font][/list]
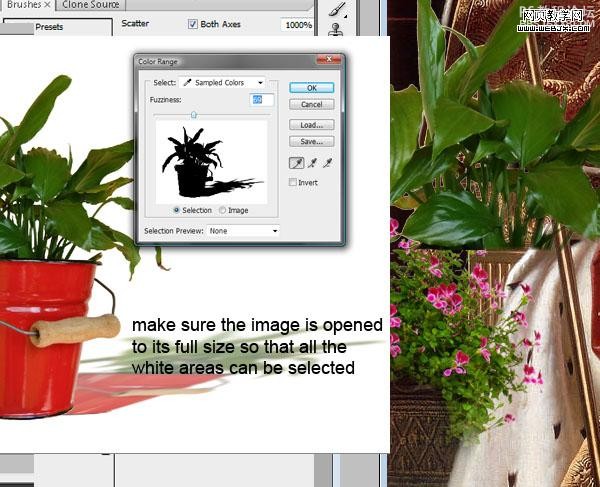
[font=arial,helvetica,sans-serif]步骤7:让刚刚加入的植物更真实一些[/font] [list] [*][font=arial,helvetica,sans-serif]刚刚我们加入了一些植物素材,他们分别分布在场景的不同角落,为了使这些素材能更加真实,我们需要做一些调整; [/font][*][font=arial,helvetica,sans-serif]首先利用减淡及加深工具涂抹植物,使之具有与先前同样的高光和敏感部分; [/font][*][font=arial,helvetica,sans-serif]然后在靠近植物的布、座椅的部分区域使用 色相/饱和度 调整颜色偏向植物色(偏绿),使之产生环境色效应,更加逼真![/font][/list] [font=arial,helvetica,sans-serif]
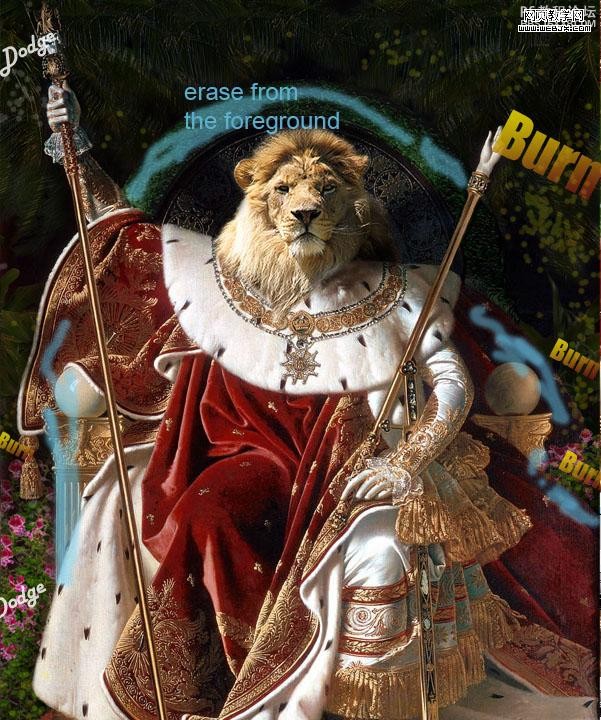
[/font]
[font=arial,helvetica,sans-serif]步骤8:为国王添加皇冠[/font] [list] [*][font=arial,helvetica,sans-serif]国王不能没有皇冠,所以我们导入皇冠素材并抠图,按Ctrl+t 变换至合适的大小。 [/font][*][font=arial,helvetica,sans-serif]使用( “编辑 变换”透视)调整透视效果 [/font][*][font=arial,helvetica,sans-serif]同样需要注意的是使用减淡及加深工具增加皇冠的明暗区域,使之真实;[/font][/list]
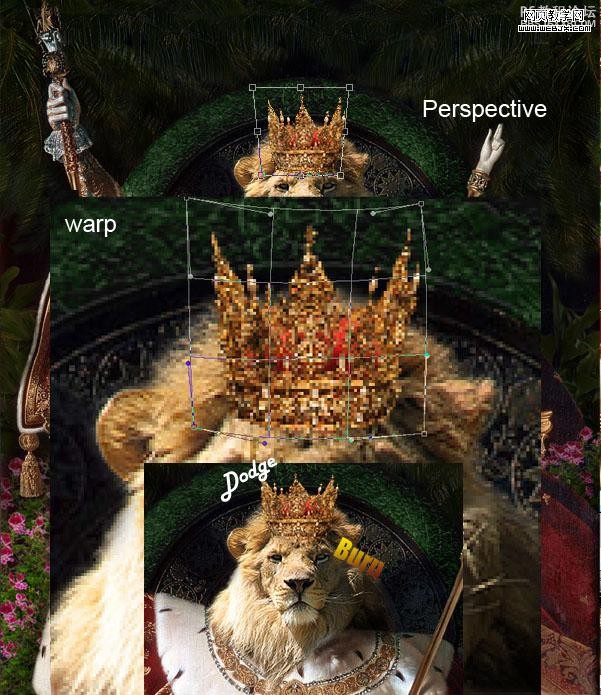
[font=arial,helvetica,sans-serif]步骤9:添加一些头骨素材 一[/font] [list] [*][font=arial,helvetica,sans-serif]下面我们加入一些象征着领袖的元素素材,我们需要一个人的头骨和动物头骨,并将其放在作为两边; [/font][*][font=arial,helvetica,sans-serif]导入“牛头骨 ”消除白色背景并使用钢笔工具( P )抠图,并用( Ctrl + T )的调整到适当的头骨大小。 [/font][*][font=arial,helvetica,sans-serif]使用( “编辑 变换”透视)及( “编辑 变换”经)工具调整好合适的大小及透视效果 [/font][*][font=arial,helvetica,sans-serif]利用“调整”亮度/对比度...减少头骨的亮度和对比度。 [/font][*][font=arial,helvetica,sans-serif]同样使用减淡和加深工具制造敏感区域;[/font][/list]
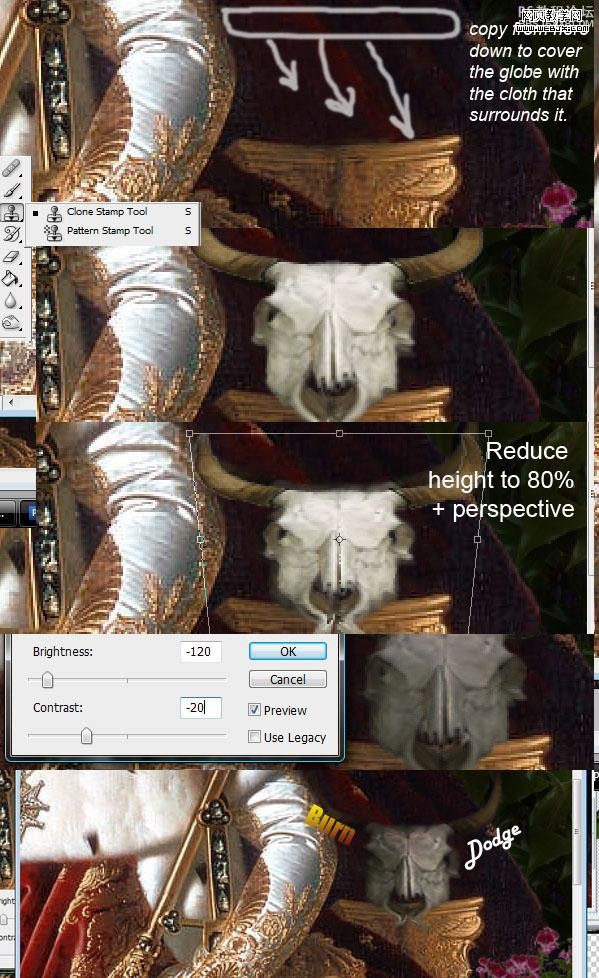
[font=arial,helvetica,sans-serif]步骤10:添加一些头骨素材 二[/font] [list] [*][font=arial,helvetica,sans-serif]导入人头骨素材 抠图 调整大小及位置; [/font][*][font=arial,helvetica,sans-serif]使用仿制图章将白色的球状物体抹去一半 以防止到时候背景外漏; [/font][*][font=arial,helvetica,sans-serif]调整人头骨的色相/饱和度 使之与背景吻合; [/font][*][font=arial,helvetica,sans-serif]使用蒙板工具擦除右上角 使人头骨位于衣服之后的效果;[/font][/list]
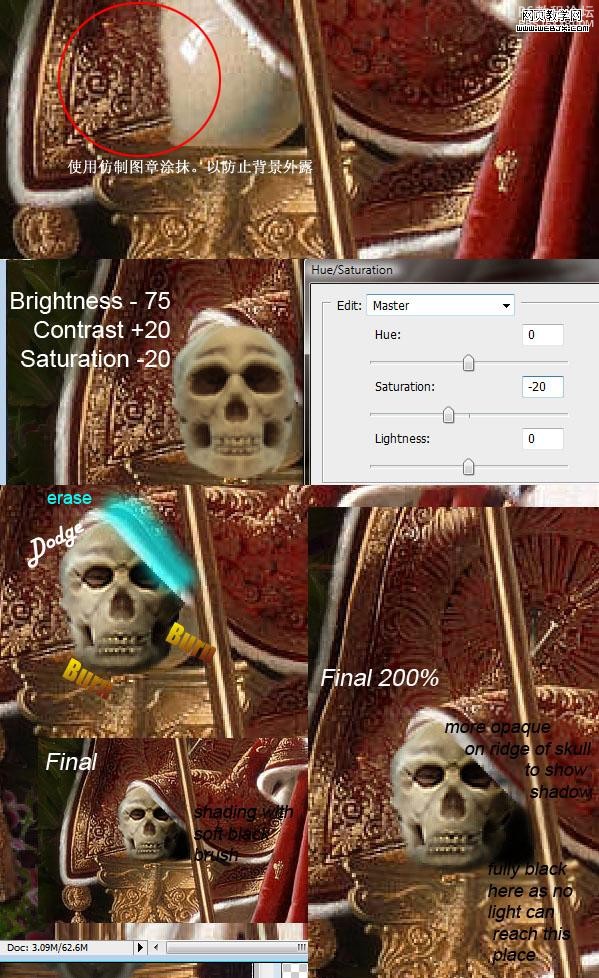
[font=arial,helvetica,sans-serif]步骤11:添加蛇头素材[/font] [list] [*][font=arial,helvetica,sans-serif]导入舌头素材 抠图 调整大小及位置;
[/font][*][font=arial,helvetica,sans-serif]扣除图中所示位置作为蛇身 [/font][*][font=arial,helvetica,sans-serif]拼接蛇身至图中造型
[/font][*][font=arial,helvetica,sans-serif]抹除本应该被遮拦的部位,营造缠绕效果
[/font][*][font=arial,helvetica,sans-serif]调整明暗关系 使之更加逼真[/font][/list]

[font=arial,helvetica,sans-serif]步骤12:液化改变躯体大小[/font] [list] [*][font=arial,helvetica,sans-serif]由于狮子体型较大,因此我们需要适当调整一些人体结构,使之看起来更加强壮;
[/font][*][font=arial,helvetica,sans-serif]使用液化滤镜,据图所示调整好参数,在相应关节出涂抹。[/font][/list]
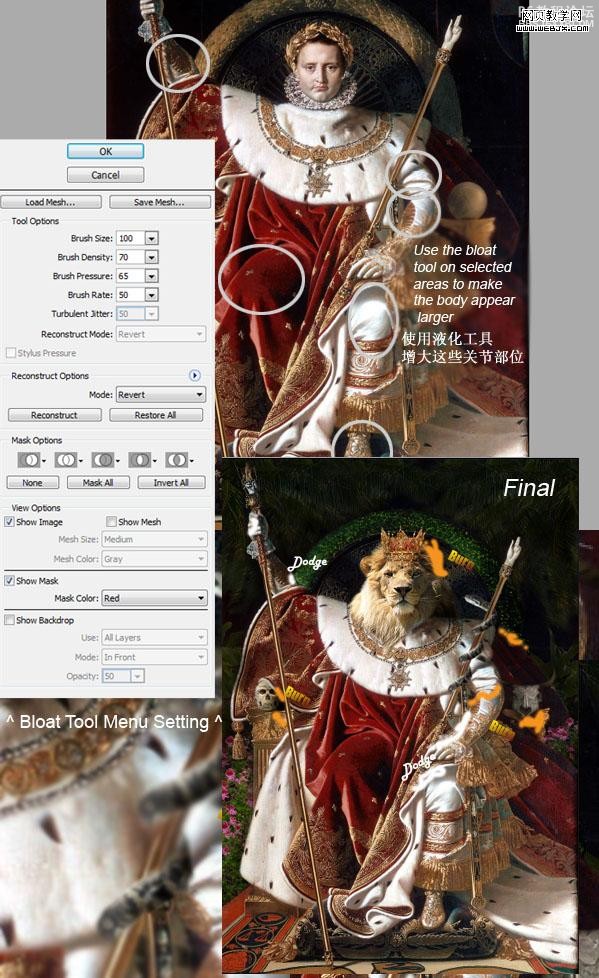
[b]步骤13:调整色彩[/b]
[list] [*][font=arial,helvetica,sans-serif]选中最上面的图层,新建一个“调整图层” "黑与白" 调试到合适程度后将图层透明度改为50%
[/font][*][font=arial,helvetica,sans-serif]新建一层置顶,按(Ctrl+Shift+C)来拷贝所有画面,然后Ctrl+V粘贴!
[/font][*][font=arial,helvetica,sans-serif]最后一步使用减少噪音过滤器(滤镜 “杂色”减少杂色),使图像更流畅和更象一幅画。可以多调试,以获得您想要的感觉,但要确保强度非常高( 7-9 )和保留细节非常低( 1-10 % ) [/font][/list]
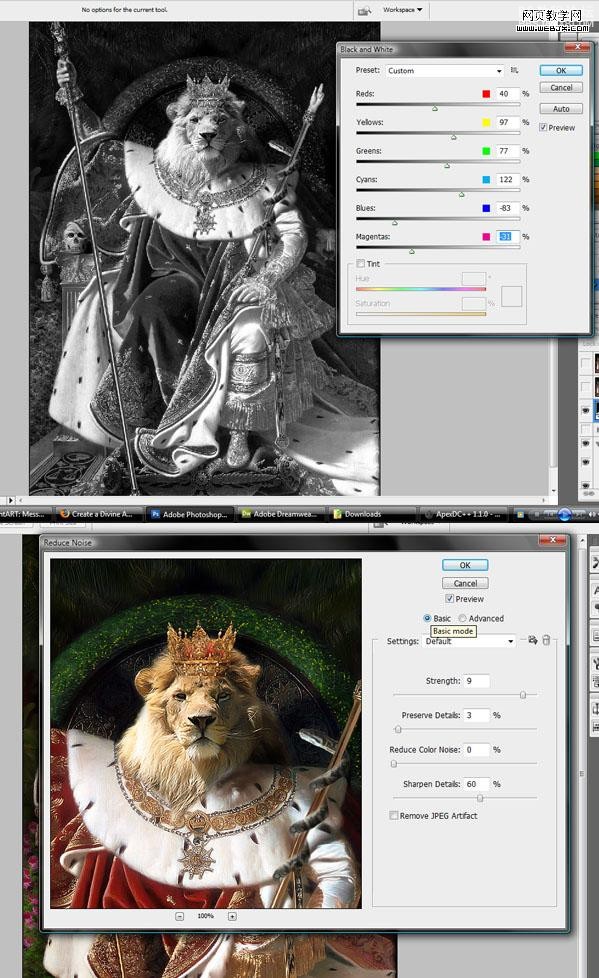
[font=arial,helvetica,sans-serif]最终效果[/font] [font=arial,helvetica,sans-serif]

[/font]
学习 · 提示
相关教程
关注大神微博加入>>
网友求助,请回答!







