PS合成手拿四叶草和幸运星人物(4)
来源:未知
作者:eiiieiii
学习:1037人次
PS合成手拿四叶草和幸运星人物
在这个教程中你会学到如何把图片完美的混合在一起、以及怎样添加一些很棒的效果。

所需要的原材料如下:
Man – http://www.deviantart.com/download/44908664/iamw_3_by_jademacalla.jpg
Bottom part of background – http://fc01.deviantart.com/fs41/f/2009/016/4/4/antelope_island_42_by_night_fate_stock.jpg
Fog brushes – http://fc06.deviantart.com/fs42/f/2009/079/2/f/Resources__Fog_Brushes_by_pelleron.jpg
Cube – http://fc09.deviantart.com/fs44/f/2009/113/f/3/Confused_Cube_by_pelleron_stock.jpg
Grunge texture – http://fc01.deviantart.com/fs44/f/2009/096/e/6/Resources__Grunge_Texture_1_by_pelleron.jpg
其他的都是我(原作者)私人的资源,但我相信大家是能找到类似的天空和我使用的四瓣叶子的。(意思是有些素材还得咱们自己去找-_-)
步骤1:剪切图片
剪切图片,混合背景
在photoshop中创建新文件,并拖动天空和沙漠图片到文件中。要确保沙漠图片放在天空图片的上方。现在在沙漠图层中添加矢量蒙版。
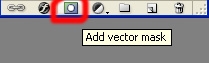
按键盘上的B(=笔刷工具)。选择柔软的圆形笔刷,使用黑色。现在确保矢量蒙版是有效的(点击它就可以),然后在沙漠图片的天空中进行涂抹。(见下图)
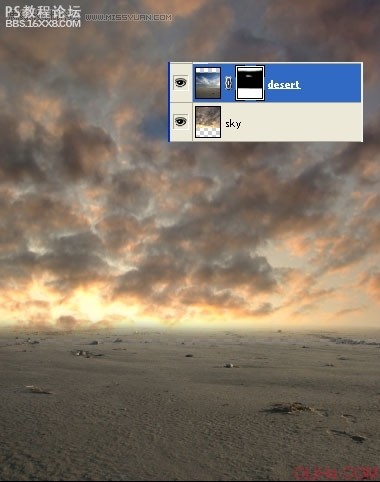
现在我们要添加方块。打开图片,按W(=魔术棒)。现在只要在黑色上点击,魔杖就会选择它。选择 反选。多亏了这个命令,方块很容易就被选中了。拖动方块到我们的操作文档中。
剪切其余的图片
现在我们要剪切出人、U型物和叶子的图片。我们将使用套索工具来实现。我知道剪切是很无趣的,但也要尽你所能做到最好。如果照片裁剪的不合适,就会影响整体的操作,图像看起来就不真实。
(上面的几句话就是告诉大家怎么把图像抠出来 我想 这步大家应该没问题吧 : ))
当所有的照片都拖动到操作文档中:

步骤2:混合
这一步我们将混合方块和沙漠,在人的鞋子和U型物的下方添加阴影。
方块
我们从方块开始。单击方块图层,添加矢量蒙版。按键盘上的B。使用深灰色的圆形软笔刷。深灰的颜色意味着透明度要比黑颜色低。
现在在方块上涂抹那些你认为应该隐藏在沙漠中的部分。做完后它应该看起来像这样:

如果你想做的更逼真一些,可以复制沙漠的一部分(如下图中),添加到方块前面。

人物下方的阴影
在人物图层的下方创建新层。按住B键,选择一些小的(直径约5px)圆形笔刷。选择黑色,降低笔刷的不透明度在70%左右。现在开始在人物的鞋子周围涂抹。
然后再创建一个新图层。把笔刷放大一些,降低它的不透明度,在更大的范围上涂抹。如果你不清楚该在哪里放置阴影,那就看看下面的图片:
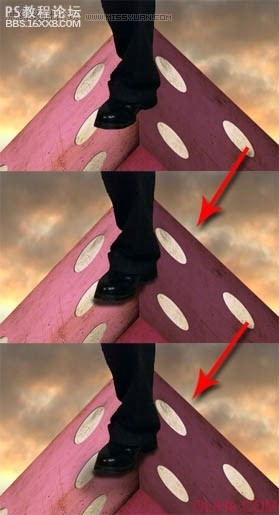
U型物和方块的阴影
按照制作鞋子阴影相同的步骤在U型物和方块下方添加阴影。(废话就不多说了 跟上面的做法一样)
步骤3:颜色混合
如果你这时仔细看这张照片,你会发现它看上去不是很真实。我们将在这一步处理好这个问题。
沙漠的颜色
沙漠因为夕阳的颜色应该添加更多的橙色。这很容易处理。单击沙漠图层。让我们来增加一个新调整层。
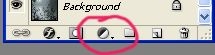
然后选择照片滤镜,如下图设置:
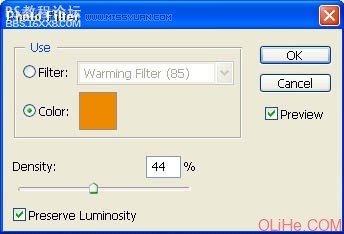
我们不希望它影响到整个画面。右击调整图层,选择创建剪裁蒙版。这样就只有沙漠图层有颜色的变化了。
人物的颜色
现在我们要更好的处理人物的颜色。我们将使用调整图层,使用与之前相同的步骤为他创建剪裁蒙版。改变色相和饱和度,以及亮度/对比度和照片滤镜。(设置如下图)
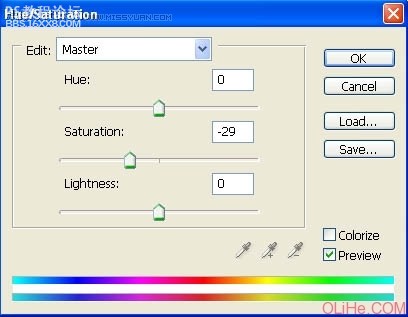
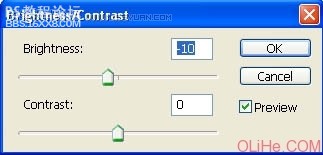
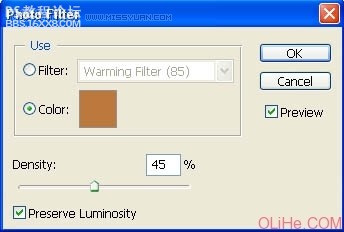
U型物的颜色
我们也要改变U型物的颜色
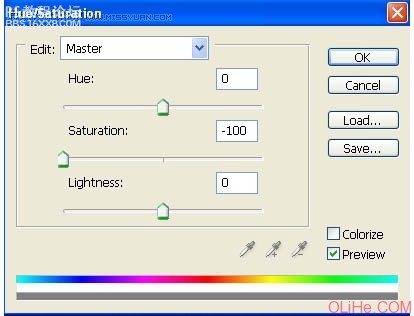
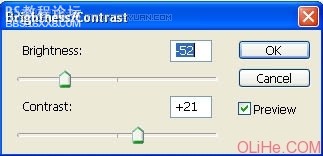
做完这些步骤之后你的图片效果应该像这样:(盒子注:这男人真二)

步骤4:整体着色
在这一步,我们会给整个画面着色,给它营造更好的氛围。
首先添加亮度/对比度调整层,降低亮度(大约-30)。然后添加色相/饱和度调整层,降低饱和度(大约-35)。
现在我要给大家展示一个如何给全景添加相似颜色的小技巧。添加新图层,按G(=渐变工具)。选择紫色和黄色(见下图),然后选择径向渐变。

现在填充这个渐变层。黄色应该在中间,紫色在边缘上。像我这样设置混合选项(见下图)。
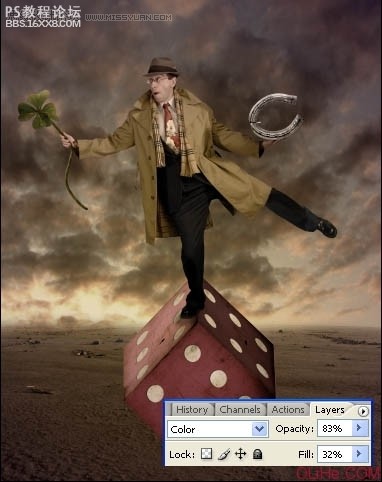
现在添加新的亮度/对比度调整层,增加对比度(+15)。
我也稍微调整了一下曲线。
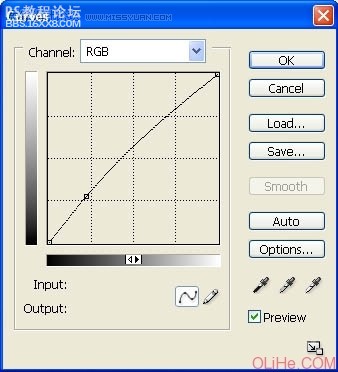
现在图像看起来更漂亮了。

步骤5:灯光
现在是时候给图片添加更多的舞台灯光来吸引观看者的视线了。
按M(=选框工具),选择整个图片。现在去编辑- 合并副本,然后在你图层的顶端粘贴混合图像。
点击滤镜- 渲染- 照明效果。光线类型选择全方位。设置强度为32,环绕为8。现在放置光源。
按键盘上的O(=加深工具),加深那些在光源的影响下应该变亮的部分。
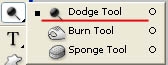
做完这步图像效果应如下图:

步骤6:特殊效果
这一步我们将添加雾和镜头光晕。
添加雾
下载一些不错的薄雾笔刷,放到你的笔刷里。
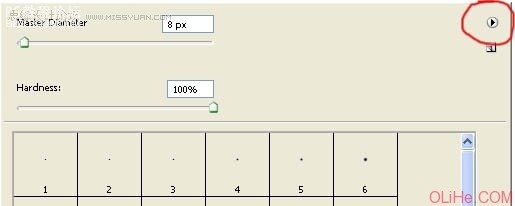
载入笔刷
单击你想用的笔刷,在背景上描绘一些漂亮的薄雾。(上面这几句话加这个配图真有够屎的 不过我相信同学们很容易就能完成这一步)
添加镜头光晕
现在在其它层的上方添加新图层。用黑色填充它。去滤镜- 渲染- 照明效果,选择你想要的镜头光晕,然后按下OK键。
为了使它与图像融合,改变混合选项为渐变叠加,降低它的不透明度。(这步大家看着折腾吧 没必要非得按照这个来做!)

步骤7:最后调整
我们做的差不多了。只剩几个想法没实现了,我们现在就去做~
首先添加锈迹纹理,由你自己选择。设置混合选项为颜色加深,降低不透明度大约25%。
提高一点对比度。
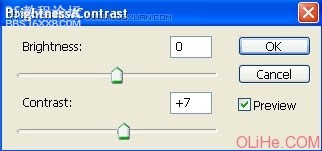
还有饱和度。
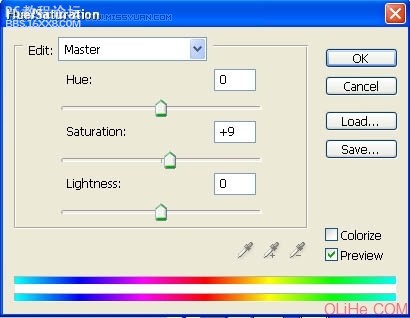
这样就完成了~(活力盒子注:这篇教程有可能是原作者在喝多的情况下完成的 大家将就着看吧 )

责任编辑:bbs.16xx8.com
作者: 出处:網絡
在这个教程中你会学到如何把图片完美的混合在一起、以及怎样添加一些很棒的效果。

所需要的原材料如下:
Man – http://www.deviantart.com/download/44908664/iamw_3_by_jademacalla.jpg
Bottom part of background – http://fc01.deviantart.com/fs41/f/2009/016/4/4/antelope_island_42_by_night_fate_stock.jpg
Fog brushes – http://fc06.deviantart.com/fs42/f/2009/079/2/f/Resources__Fog_Brushes_by_pelleron.jpg
Cube – http://fc09.deviantart.com/fs44/f/2009/113/f/3/Confused_Cube_by_pelleron_stock.jpg
Grunge texture – http://fc01.deviantart.com/fs44/f/2009/096/e/6/Resources__Grunge_Texture_1_by_pelleron.jpg
其他的都是我(原作者)私人的资源,但我相信大家是能找到类似的天空和我使用的四瓣叶子的。(意思是有些素材还得咱们自己去找-_-)
步骤1:剪切图片
剪切图片,混合背景
在photoshop中创建新文件,并拖动天空和沙漠图片到文件中。要确保沙漠图片放在天空图片的上方。现在在沙漠图层中添加矢量蒙版。
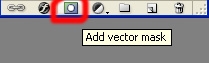
按键盘上的B(=笔刷工具)。选择柔软的圆形笔刷,使用黑色。现在确保矢量蒙版是有效的(点击它就可以),然后在沙漠图片的天空中进行涂抹。(见下图)
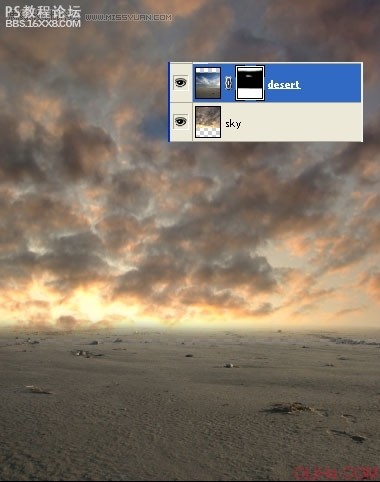
现在我们要添加方块。打开图片,按W(=魔术棒)。现在只要在黑色上点击,魔杖就会选择它。选择 反选。多亏了这个命令,方块很容易就被选中了。拖动方块到我们的操作文档中。
剪切其余的图片
现在我们要剪切出人、U型物和叶子的图片。我们将使用套索工具来实现。我知道剪切是很无趣的,但也要尽你所能做到最好。如果照片裁剪的不合适,就会影响整体的操作,图像看起来就不真实。
(上面的几句话就是告诉大家怎么把图像抠出来 我想 这步大家应该没问题吧 : ))
当所有的照片都拖动到操作文档中:

步骤2:混合
这一步我们将混合方块和沙漠,在人的鞋子和U型物的下方添加阴影。
方块
我们从方块开始。单击方块图层,添加矢量蒙版。按键盘上的B。使用深灰色的圆形软笔刷。深灰的颜色意味着透明度要比黑颜色低。
现在在方块上涂抹那些你认为应该隐藏在沙漠中的部分。做完后它应该看起来像这样:

如果你想做的更逼真一些,可以复制沙漠的一部分(如下图中),添加到方块前面。

人物下方的阴影
在人物图层的下方创建新层。按住B键,选择一些小的(直径约5px)圆形笔刷。选择黑色,降低笔刷的不透明度在70%左右。现在开始在人物的鞋子周围涂抹。
然后再创建一个新图层。把笔刷放大一些,降低它的不透明度,在更大的范围上涂抹。如果你不清楚该在哪里放置阴影,那就看看下面的图片:
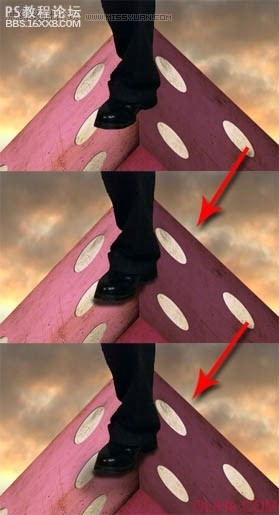
U型物和方块的阴影
按照制作鞋子阴影相同的步骤在U型物和方块下方添加阴影。(废话就不多说了 跟上面的做法一样)
步骤3:颜色混合
如果你这时仔细看这张照片,你会发现它看上去不是很真实。我们将在这一步处理好这个问题。
沙漠的颜色
沙漠因为夕阳的颜色应该添加更多的橙色。这很容易处理。单击沙漠图层。让我们来增加一个新调整层。
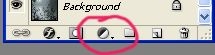
然后选择照片滤镜,如下图设置:
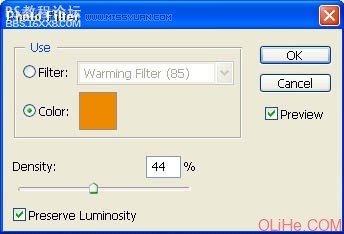
我们不希望它影响到整个画面。右击调整图层,选择创建剪裁蒙版。这样就只有沙漠图层有颜色的变化了。
人物的颜色
现在我们要更好的处理人物的颜色。我们将使用调整图层,使用与之前相同的步骤为他创建剪裁蒙版。改变色相和饱和度,以及亮度/对比度和照片滤镜。(设置如下图)
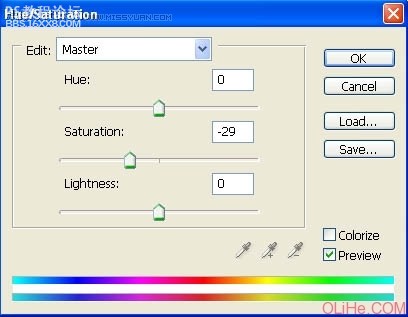
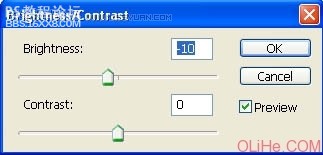
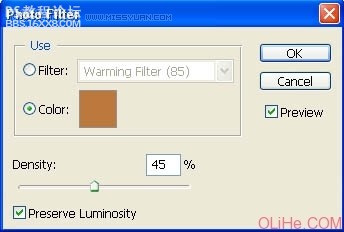
U型物的颜色
我们也要改变U型物的颜色
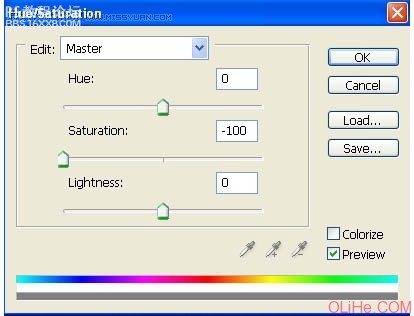
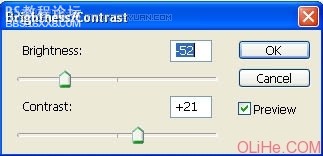
做完这些步骤之后你的图片效果应该像这样:(盒子注:这男人真二)

步骤4:整体着色
在这一步,我们会给整个画面着色,给它营造更好的氛围。
首先添加亮度/对比度调整层,降低亮度(大约-30)。然后添加色相/饱和度调整层,降低饱和度(大约-35)。
现在我要给大家展示一个如何给全景添加相似颜色的小技巧。添加新图层,按G(=渐变工具)。选择紫色和黄色(见下图),然后选择径向渐变。

现在填充这个渐变层。黄色应该在中间,紫色在边缘上。像我这样设置混合选项(见下图)。
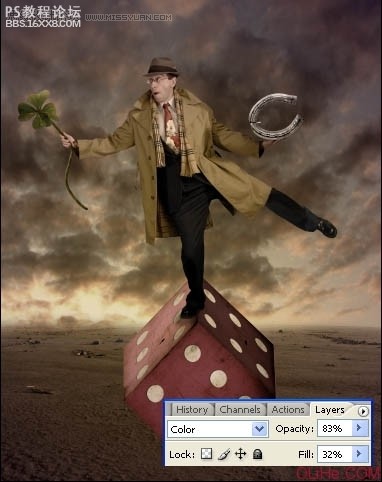
现在添加新的亮度/对比度调整层,增加对比度(+15)。
我也稍微调整了一下曲线。
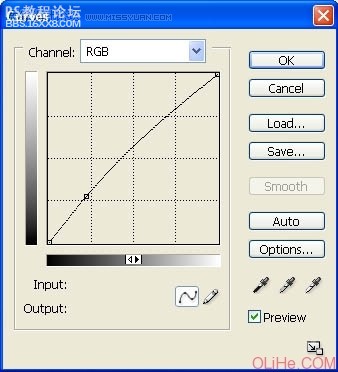
现在图像看起来更漂亮了。

步骤5:灯光
现在是时候给图片添加更多的舞台灯光来吸引观看者的视线了。
按M(=选框工具),选择整个图片。现在去编辑- 合并副本,然后在你图层的顶端粘贴混合图像。
点击滤镜- 渲染- 照明效果。光线类型选择全方位。设置强度为32,环绕为8。现在放置光源。
按键盘上的O(=加深工具),加深那些在光源的影响下应该变亮的部分。
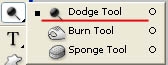
做完这步图像效果应如下图:

步骤6:特殊效果
这一步我们将添加雾和镜头光晕。
添加雾
下载一些不错的薄雾笔刷,放到你的笔刷里。
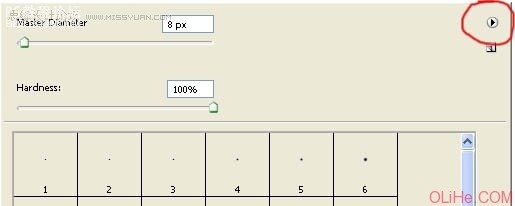
载入笔刷
单击你想用的笔刷,在背景上描绘一些漂亮的薄雾。(上面这几句话加这个配图真有够屎的 不过我相信同学们很容易就能完成这一步)
添加镜头光晕
现在在其它层的上方添加新图层。用黑色填充它。去滤镜- 渲染- 照明效果,选择你想要的镜头光晕,然后按下OK键。
为了使它与图像融合,改变混合选项为渐变叠加,降低它的不透明度。(这步大家看着折腾吧 没必要非得按照这个来做!)

步骤7:最后调整
我们做的差不多了。只剩几个想法没实现了,我们现在就去做~
首先添加锈迹纹理,由你自己选择。设置混合选项为颜色加深,降低不透明度大约25%。
提高一点对比度。
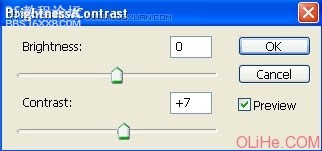
还有饱和度。
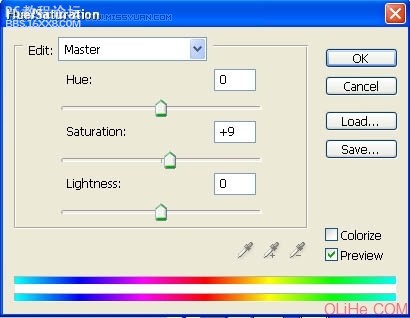
这样就完成了~(活力盒子注:这篇教程有可能是原作者在喝多的情况下完成的 大家将就着看吧 )

责任编辑:bbs.16xx8.com
作者: 出处:網絡
学习 · 提示
相关教程
关注大神微博加入>>
网友求助,请回答!







