双重曝光,做超现实主义人像双重曝光效果
第七步:
这一步主要是希望通过编辑人像打造出更加超现实的视觉效果。选择画笔工具和选择喷枪柔边低密度笔刷,大小为17像素。当然,你也可以再画笔预设面板中选择其它的笔刷。
选择森林蒙版图层,设置填充色为白色,并在人像头部区域的上部(红色标记的截图)进行涂抹,消除一些不必要的部分,这样可以产生一种有越来越多的树从人像的头部长出的视觉效果。
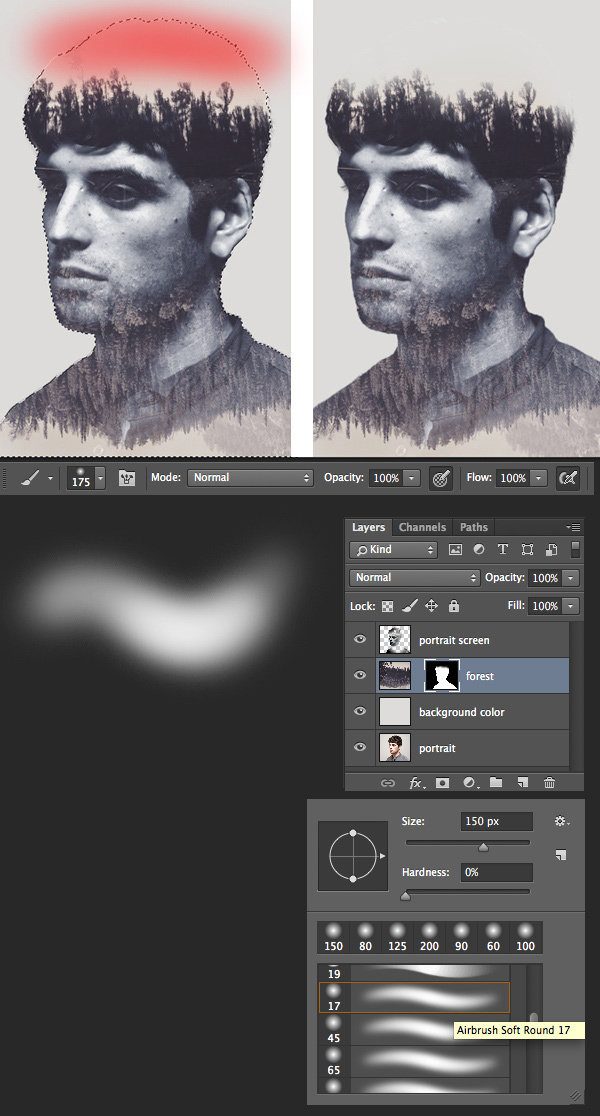
图15
第八步:
图像的有些地方看上去有点繁杂,例如,眼睛区域,森林图像里的树木产生了转移注意力的效果。这里,我们就需要对这些元素进行删减,从而创造更清晰的对比。
在人像图层的下方新建一个图层,选择画笔工具,将颜色调整为深蓝色(#2f2c35),这个颜色你可以直接用吸管工具从人像的头发部分选择。
在眼睛周围进行绘制,使其更加明显。为了方便,你也可以使用人像的蒙版图层来进行操作。
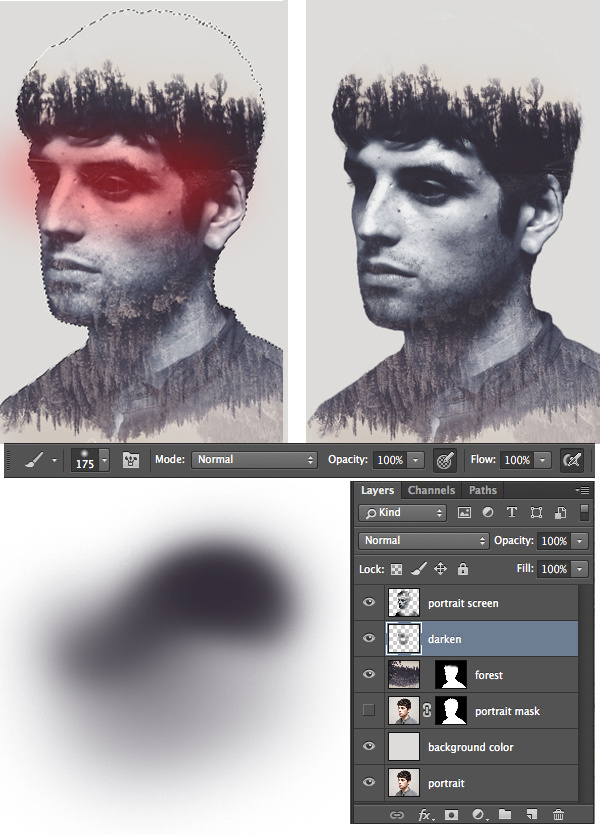
图16
第九步:
最后,让我们来给这幅双重曝光作品来个画龙点睛。选择人像图层,通过图层面板下方的蒙版按钮添加一个蒙版。使用画笔工具并调整颜色为黑色。由于我们的蒙版图层默认是白色的,黑色能帮助我们清楚一些我们不需要的部分。在人像的颈部进行绘制,就能创造出一种他的脸仿佛是从树中浮现出来的视觉效果。
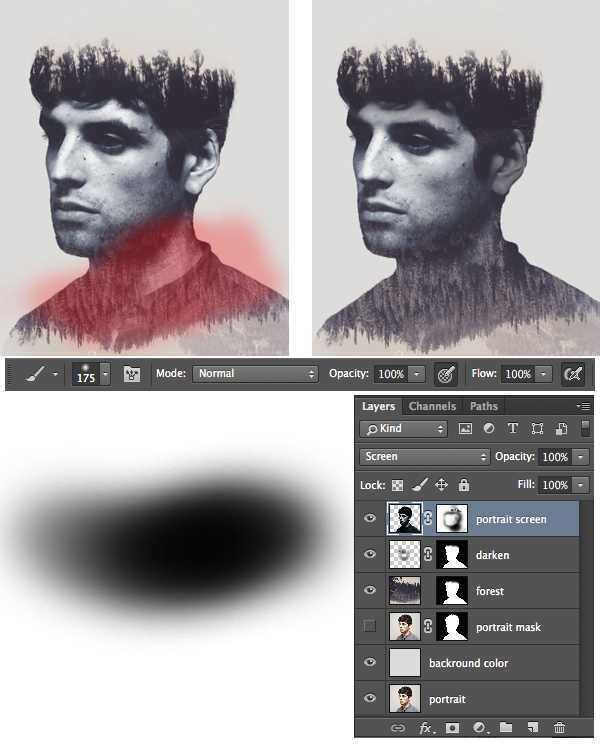
图17
OK!到了这里,我们就已经完成了这幅双重曝光作品了。
本PS教程的步骤很简单,难度也不大,很适合PS新手们拿来练手。而通过本PS教程,相信大家也将对抠图、蒙版、混合模式等PS技巧有进一步的认识!

图18
学习 · 提示
选择森林蒙版图层,设置填充色为白色,并在人像头部区域的上部(红色标记的截图)进行涂抹,在蒙版上用白色涂,不是会显现吗 ,怎么还会抹去?“选中抠图人像的蒙版图层,制作一个副本(Ctrl+J),并将其拖放至森林图层的上方“”。 请问原来人像蒙版图层怎么办? 教程中图层中怎么没了原来的了 qq840532557 的原帖:
相关教程
 我的画笔调出来怎么不一样呢,我用的是PS4,是不是版本低了
我的画笔调出来怎么不一样呢,我用的是PS4,是不是版本低了










