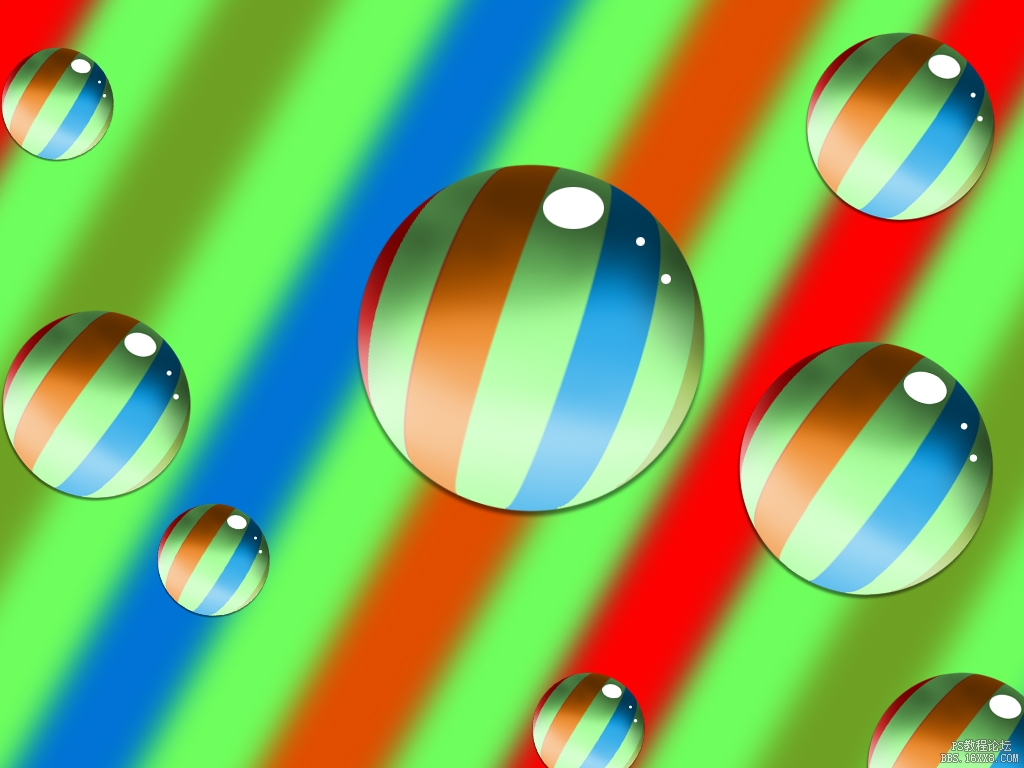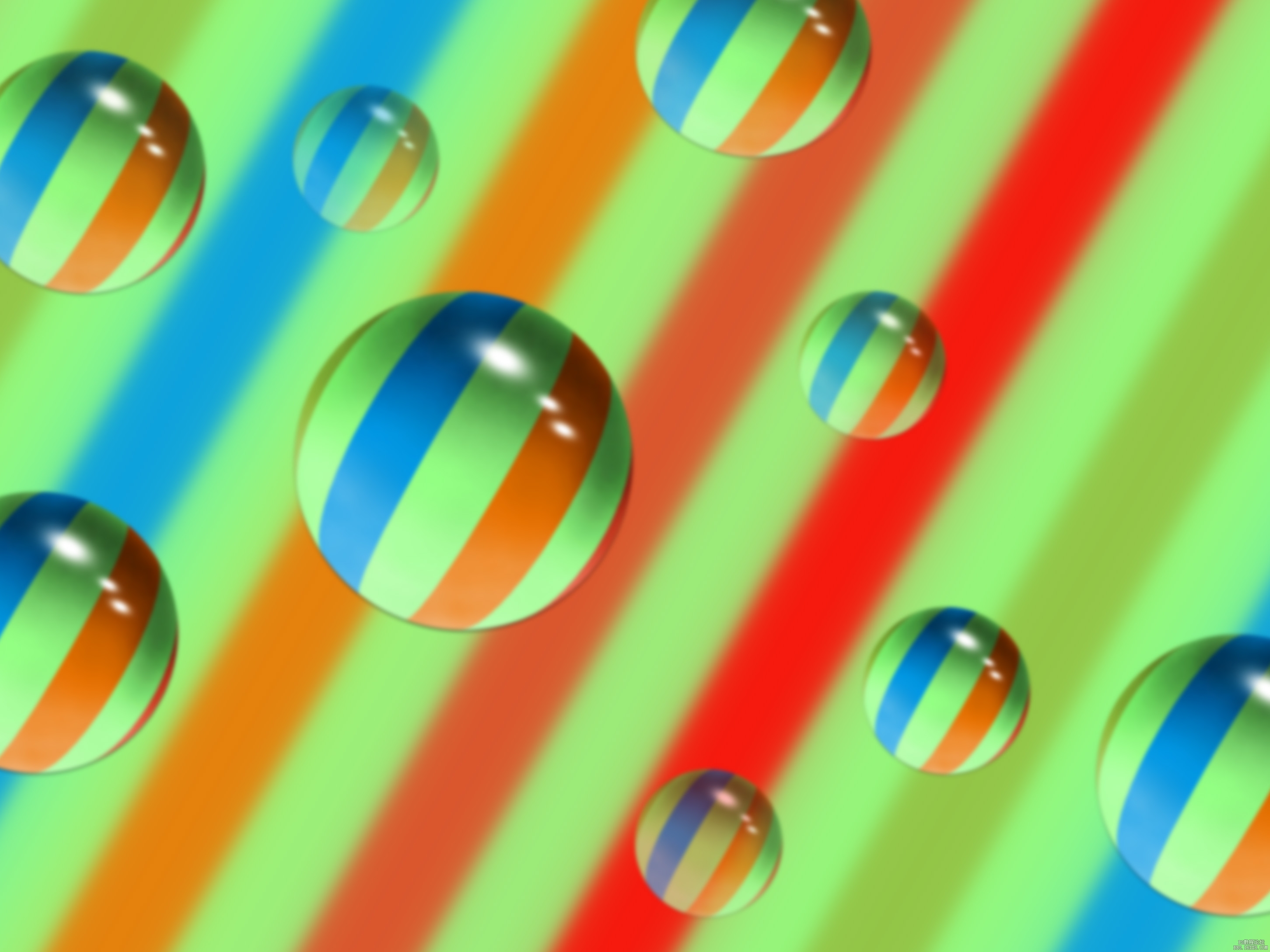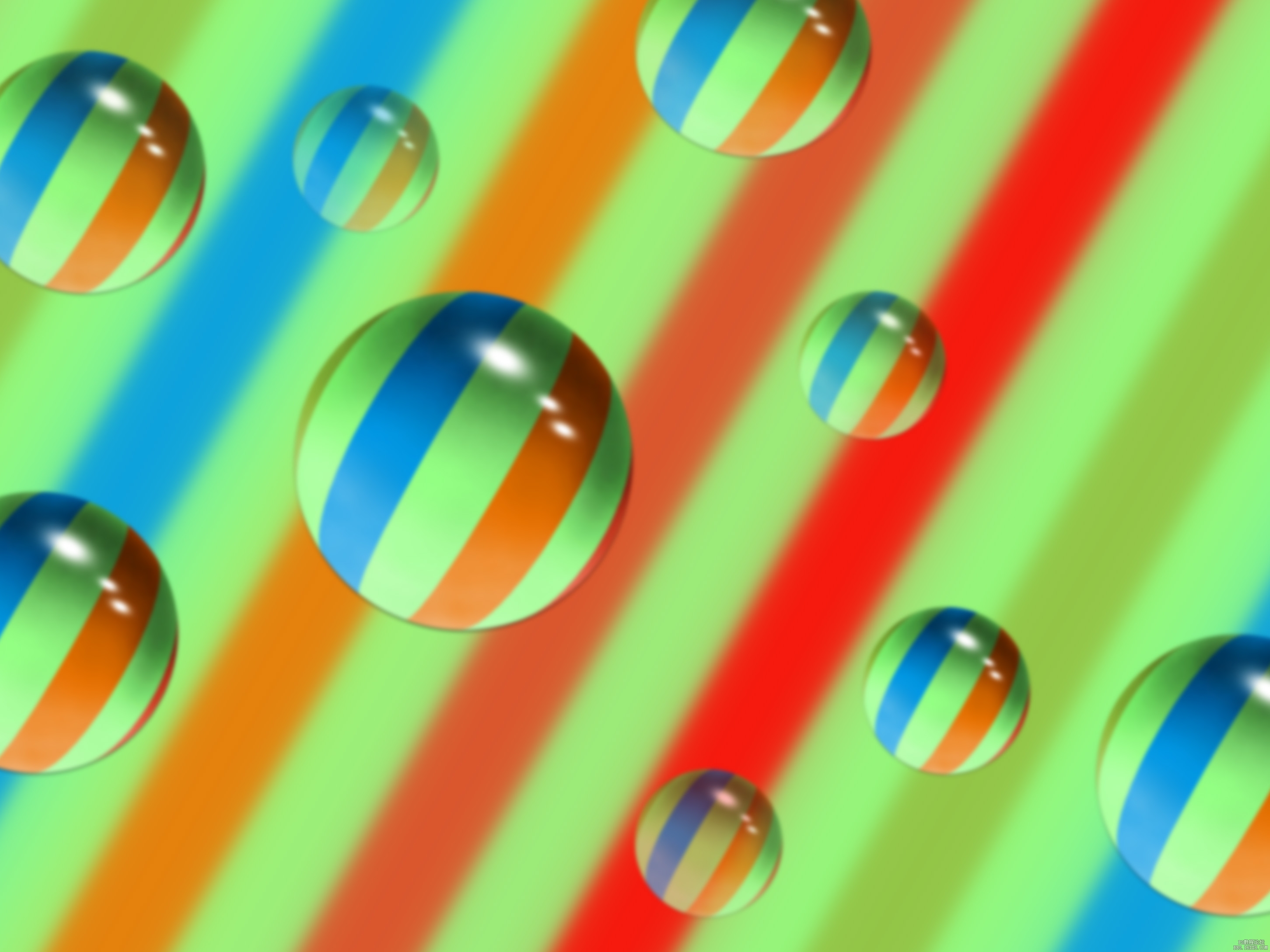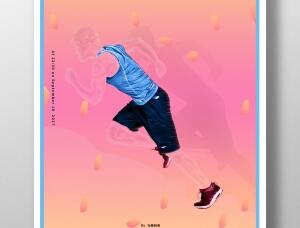图案制作,在ps中制作炫彩的玻璃球
本篇教程主要是通过ps绘制彩色的玻璃球,我们会先通过ps中的一个参考线绘制出颜色不同的长条来,然后再用椭圆工具来绘制出一个圆形,接着使用图层混合选项来给其添加一些效果,这样我们就可以轻松的制作出于玻璃球的效果。整个制作也比较的简单,它的一个形状就像我们小的时候玩的那个弹珠一样,也可以根据教程来制作不同形状,不同颜色的一些图案。相信你可以举一反三的去练习和制作,一起来学习一下吧。
效果图:
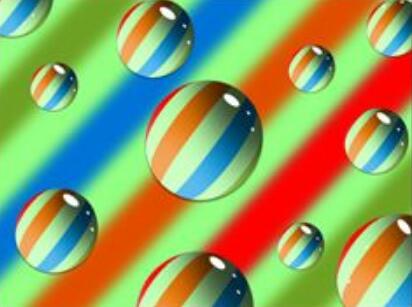
操作步骤:
1、首先我们新建一个1024X768分辨率为72像素/英寸的文档,将背景色设置为浅绿色# 93ff83,按下快捷键http://www.16xx8.com/photoshop/jiaocheng/110097.htmlCtrl+Delete给背景图层填充颜色,按下快捷键Ctrl+R显示标尺,拉出水平和垂直方向的参考线,选择矩形形状工具绘制一个矩形,属性栏上选择形状,无描边,填充颜色为#e14424:
2、继续添加参考线,选择移动工具按住Alt键向右复制矩形1,更改填充颜色为#ff0000:
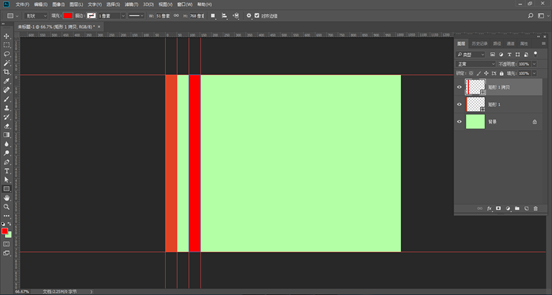
3、继续添加参考线复制并移动矩形,更改颜色值依次为:#93be40,#0098e4,#ec7300,删除参考线:
4、按下Shift键选中所有矩形图层,右键转换为智能对象http://www.16xx8.com/tags/34209/,再按下Ctrl+J复制一层,把拷贝的这层放到下面,移动调整位置:
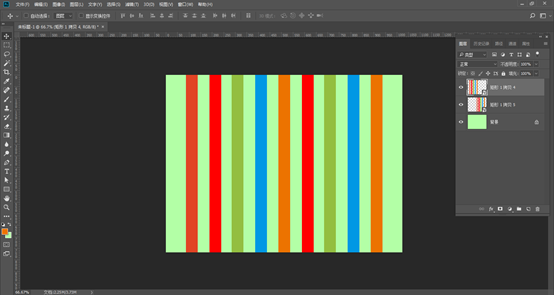
5、选中两个矩形图层,单击右键,选择栅格化图层,并按下快捷键Ctrl+E合并图层到背景层,Ctrl+J复制一层备用:
学习 · 提示
相关教程
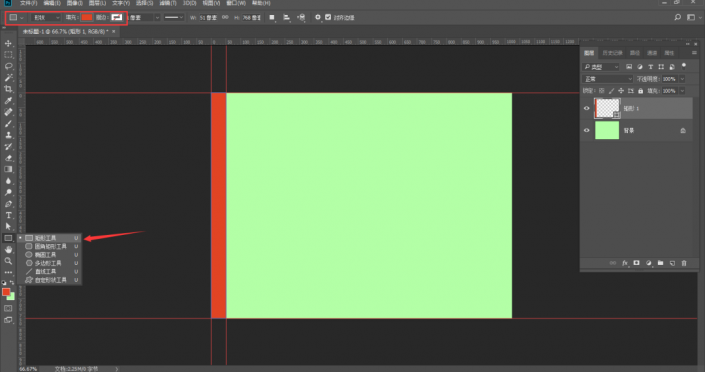 想学更多请访问www.16xx8.com
想学更多请访问www.16xx8.com