ps打造甜美的暗绿色外景人物图片(5)
素材图片的背景颜色有点杂乱,可以用通道替换减少图片的颜色,然后适当高斯模糊把背景部分处理干净。最后再根据自己的喜好调整颜色即可。
原图

最终效果

1、打开原图素材,按Ctrl+ J 把背景图层复制一层。进入通道面板,选择绿色通道,按Ctrl + A 全选,按Ctrl + C 复制,选择蓝色通道,按Ctrl+ V 粘贴。点RGB通道,返回图层面板。效果如下图。这一步把图片转为青红色图片。

<图1>
2、创建可选颜色调整图层,对红、青、白、黑进行调整,参数设置如图2- 5,效果如图6。这一步把青色转为绿色,红色转为橙黄色。

<图2>
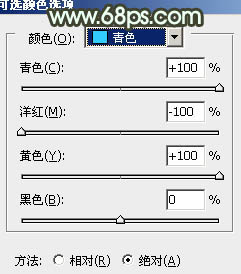
<图3>
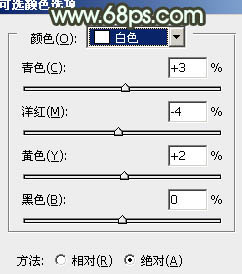
<图4>
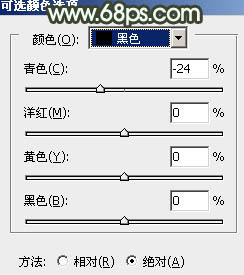
<图5>

<图6>
3、创建曲线调整图层,对蓝色进行调整,参数设置如图7,效果如图8。这一步增加高光部分的黄色。
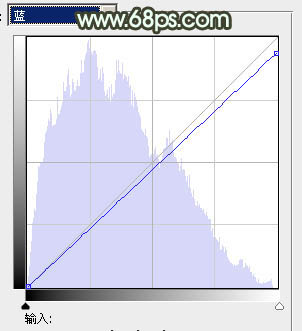
<图7>

<图8>
4、创建可选颜色调整图层,对红、黄、绿、白进行调整,参数盒子如图9- 12,效果如图13。这一步把绿色转为黄绿色。
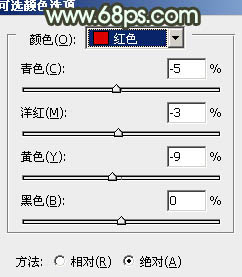
<图9>
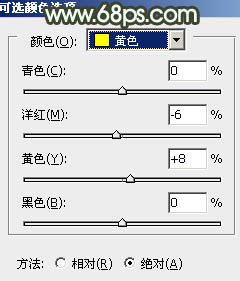
<图10>

<图11>
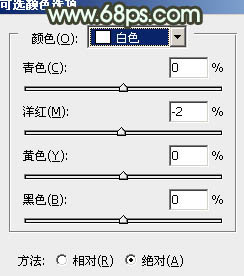
<图12>

<图13>
5、按Ctrl+ J 把当前可选颜色调整图层复制一层,加强背景颜色,效果如下图。

<图14>
6、按Ctrl+ Alt + ~ 调出高光选区,新建一个图层填充淡黄色:#FDF4C1,混合模式改为“柔光”,不透明度改为:50%,效果如下图。这一步增加高光部分的淡黄色。

<图15>
7、创建色彩平衡调整图层,对阴影,高光进行调整,参数设置如图16,17,效果如图18。这一步加强高光部分的颜色。

<图16>

<图17>

<图18>
8、按Ctrl+ J 把当前色彩平衡调整图层复制一层,不透明度改为:30%,效果如下图。

<图19>
9、新建一个图层,按Ctrl+ Alt + Shift + E 盖印图层。执行:滤镜 > 模糊 > 高斯模糊,数值为5,确定后按住Alt键添加图层蒙版,用白色画笔把背景部分有杂色的部分擦出来,效果如下图。

<图20>
10、新建一个图层,盖印图层。简单给人物磨一下皮,效果如下图。

<图21>
11、新建一个图层,盖印图层。按Ctrl+ Shift + U 去色,混合模式改为“正片叠底”,不透明度改为:60%,加上图层蒙版,用黑色画笔把中间部分擦出来,效果如下图。这一步增加图片的暗角。

<图22>
12、创建亮度/对比度调整图层,参数设置如图23,效果如图24。

<图23>

<图24>
13、创建可选颜色调整图层,对黄、绿、白进行调整,参数设置如图25- 27,确定后把图层不透明度改为:50%,效果如图28。这一步增加高光部分的青色。
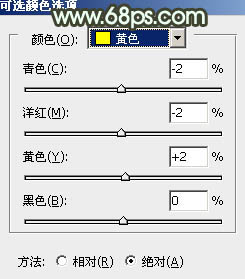
<图25>
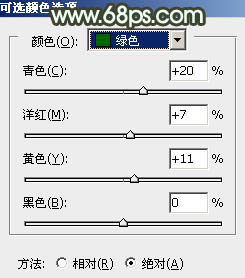
<图26>
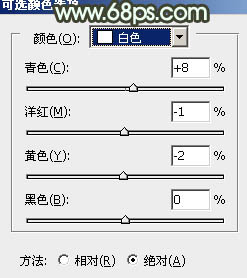
<图27>

<图28>
14、按Ctrl+ Alt + ~ 调出高光选区,按Ctrl + Shift + I 反选,新建一个图层填充暗褐色:#524A1D,混合模式改为“滤色”,不透明度改为:30%,效果如下图。这一步增加暗部的亮度。

<图29>
15、新建一个图层,盖印图层。选择菜单:图像> 模式 > Lab颜色,选择不合拼。确定后按Ctlr + J 把当前图层复制一层,按Ctrl + M 调整曲线,对b通道进行调整,参数设置如图30,效果如图31。
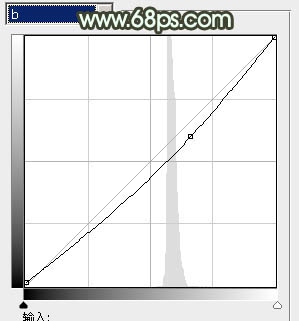
<图30>

<图31>
16、执行:图像> 应用图像,参数设置如图32,确定后选择菜单:图像 > 模式 > RGB颜色,选择不合拼。然后把图层不透明度改为:70%,效果如图33。

<图32>

<图33>
最后微调一下整体颜色,完成最终效果。

学习 · 提示
相关教程







