ps霓虹灯艺术字教程(3)
来源:飞特网
作者:梦红颜
学习:23752人次
复制反光图层组,合并组,移动工具往下移动,右击点击转换为智能对象,应用动感模糊,再复制这一层,再应用动感模糊,第二次复制的动感模糊要比第一次数值大。调节两个反光副本图层的透明度,虚化为好。

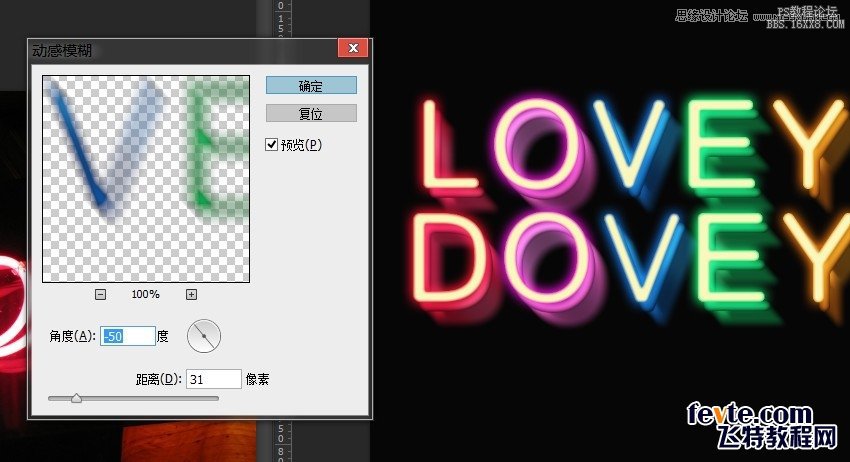
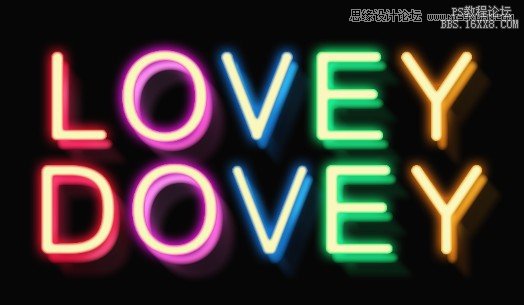
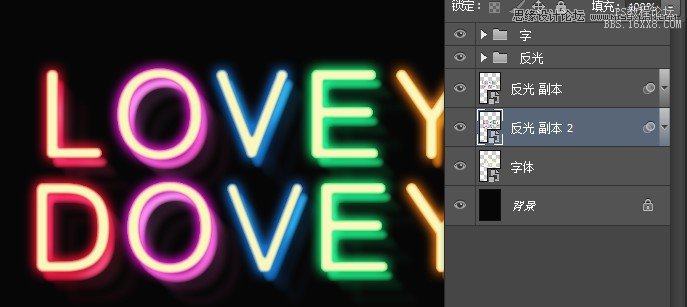
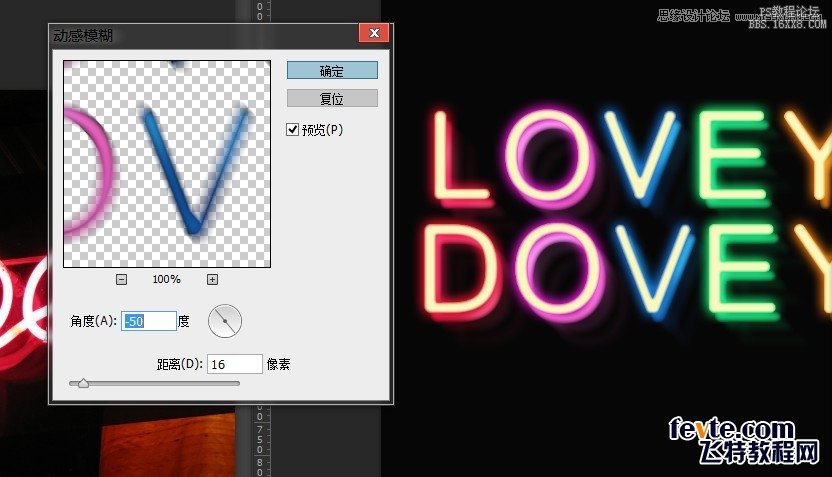

导入夜景素材,模式为滤色,调节好位置。
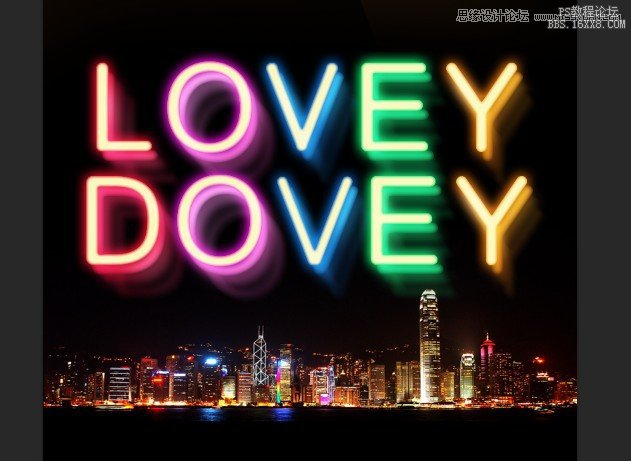
复制夜景图层,置于夜景图层下面,右击选择智能对象,应用动感模糊,角度90,数值看效果调整
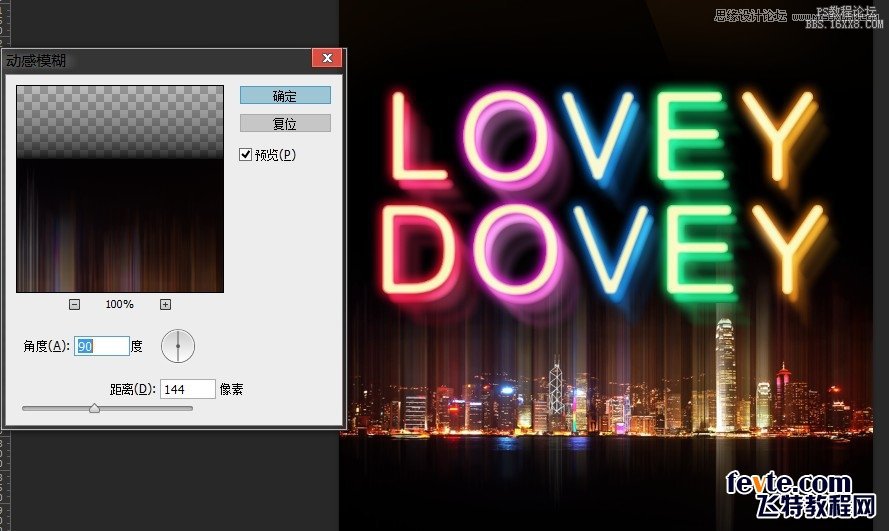
给夜景副本新建剪切图层,柔性笔刷上色,模式滤色。
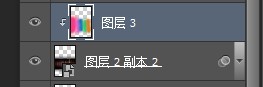

复制上色的反光图层到图像上方,调节高度,做出顶部色彩。

在底部新建图层,烟雾笔刷画一个横向烟雾,按CTRL+T变换,先调节垂直距离,变成一条细线,而后右击选择自由变换,调节出曲线效果,复制调节好的烟雾图层,CTRL+T右击选择垂直翻转,往右移动下。上方新建剪切蒙版图层,柔性笔刷上色,模式滤色。

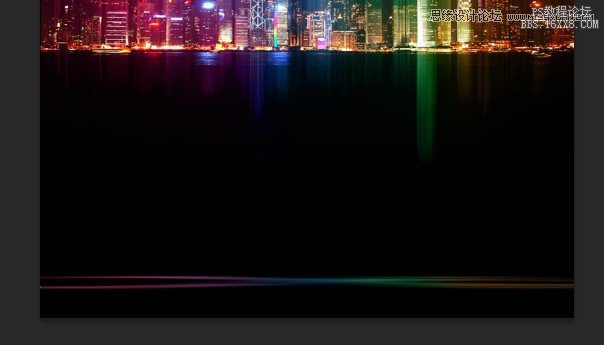
导入心电图图层,模式滤色,选择色阶,调节数值到只能看到心电图。放到图像上方。新建文字图层,打上字。在反光图层上方新建图层,选择矩形工具画出两条白色横线,调节透明度为20%,放到字母的下面。
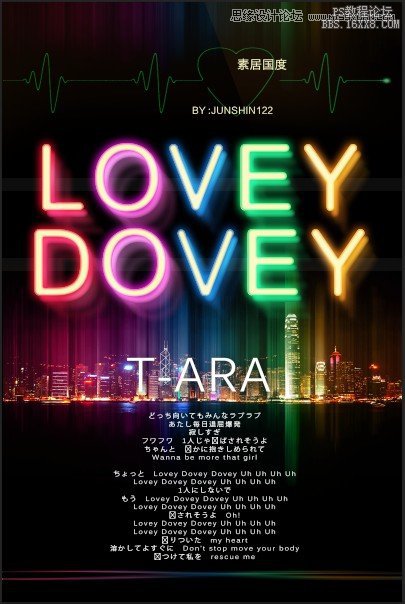
学习 · 提示
相关教程
关注大神微博加入>>
网友求助,请回答!







