Photoshop设计圣诞节气氛文字(2)
来源:PS学堂
作者:移花接木
学习:6326人次
6、用提供的‘RoundedInformal’字体输入你要的文字,颜色:#e0e0e0,然后设置如下图中的字体参数。
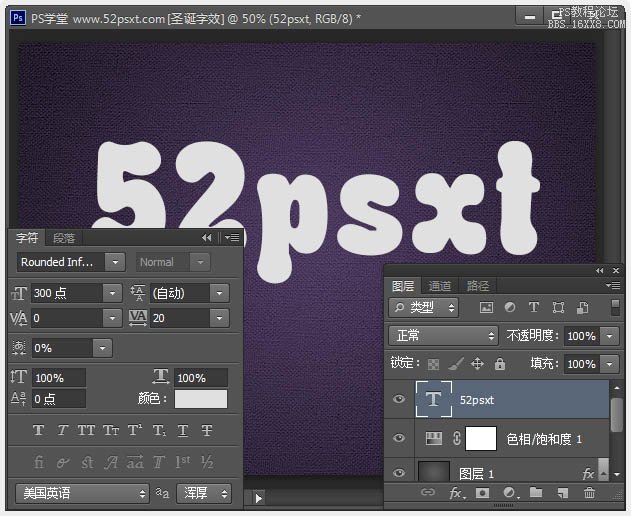
7、按Ctrl+J复制文字图层,得到副本图层。
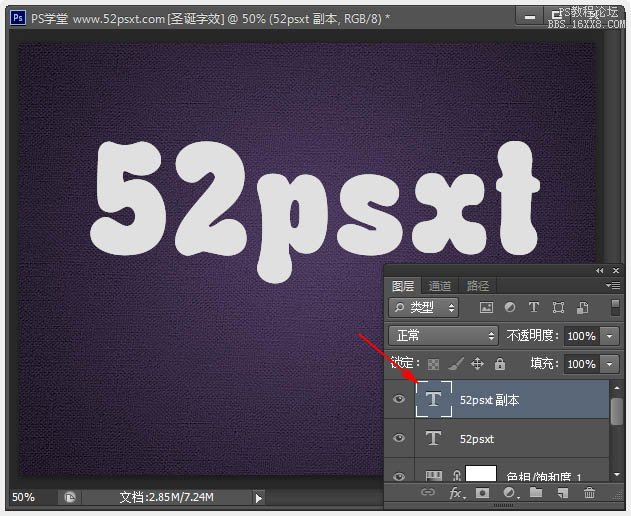
8、双击文字副本层,应用如下图层样式。
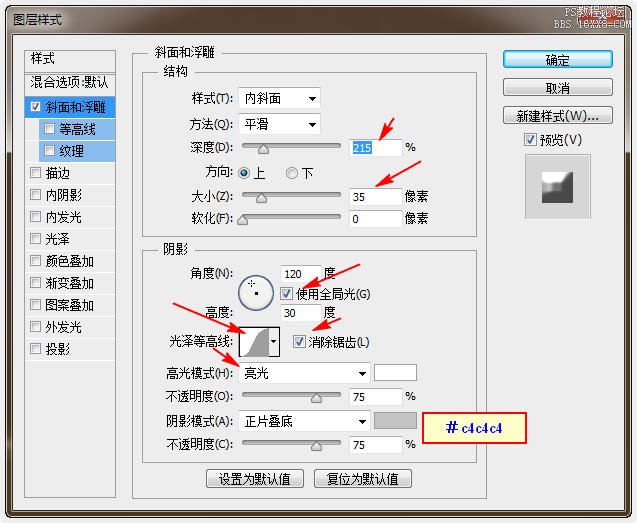
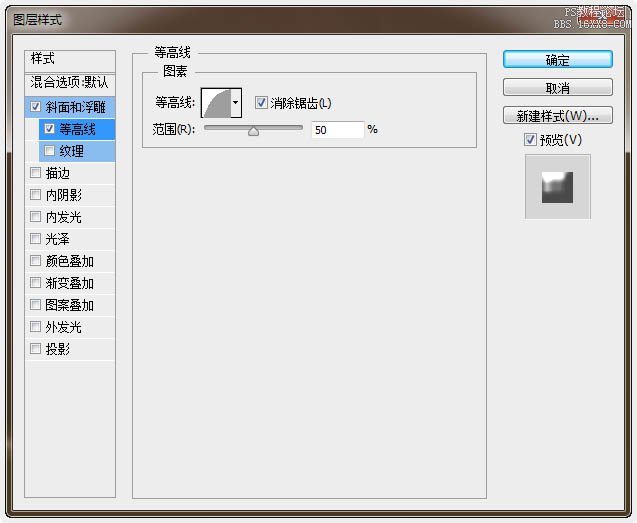
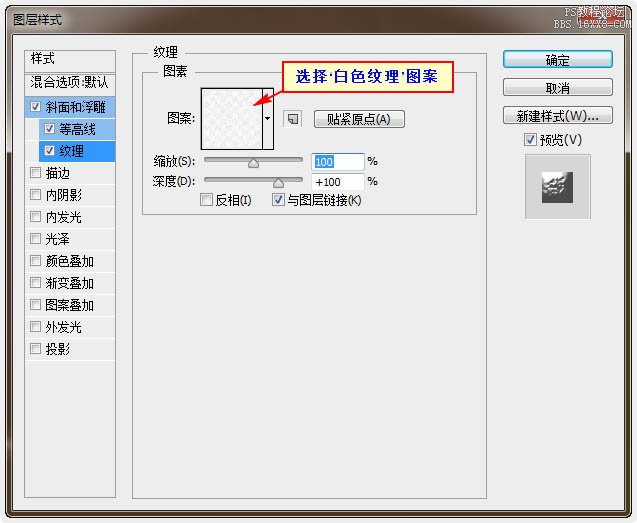
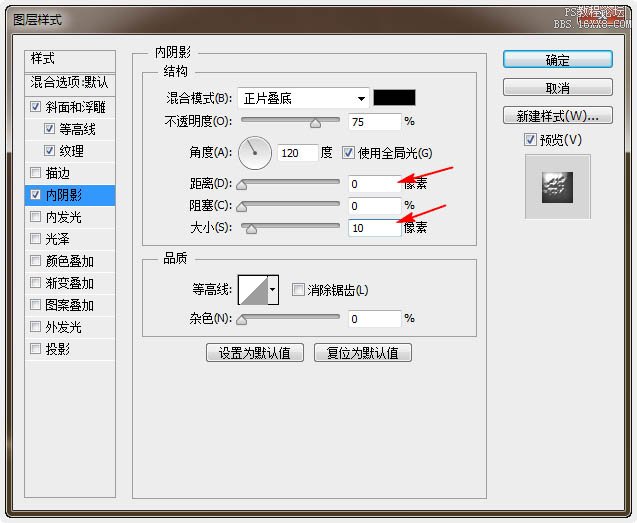
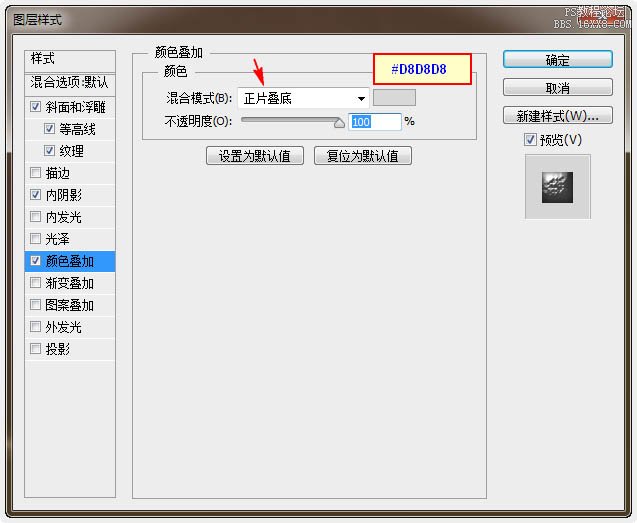
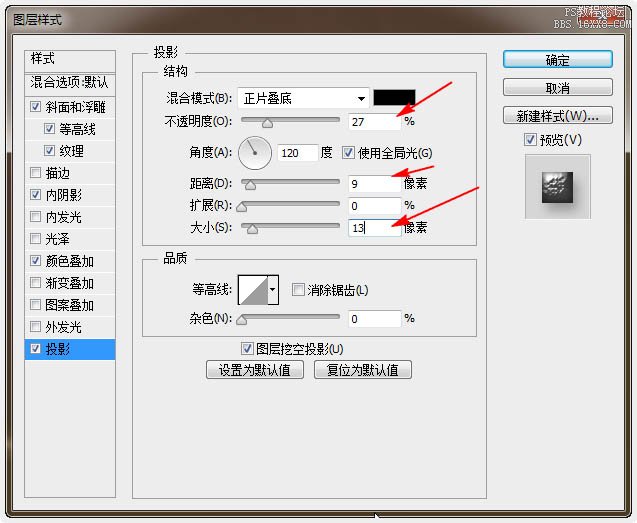
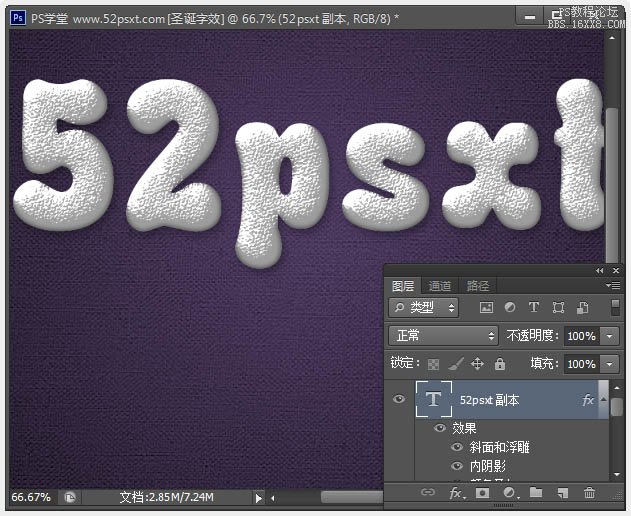
9、右键文字副本图层,选择-栅格化文字,然后选择画笔工具,打开画笔面板(窗口->刷)。

学习 · 提示
相关教程
关注大神微博加入>>
网友求助,请回答!
6、用提供的‘RoundedInformal’字体输入你要的文字,颜色:#e0e0e0,然后设置如下图中的字体参数。
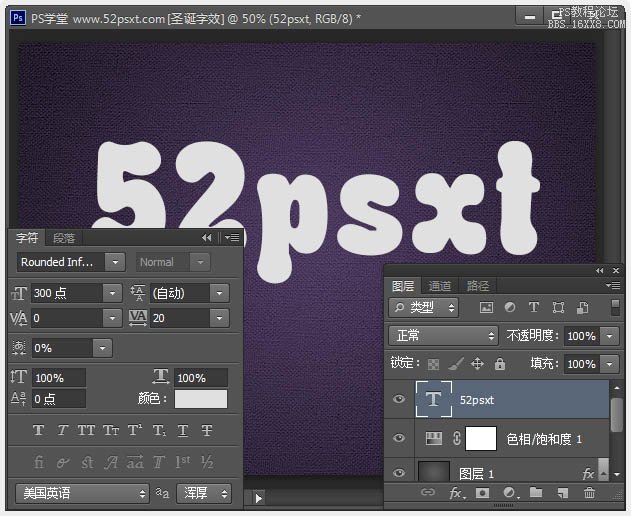
7、按Ctrl+J复制文字图层,得到副本图层。
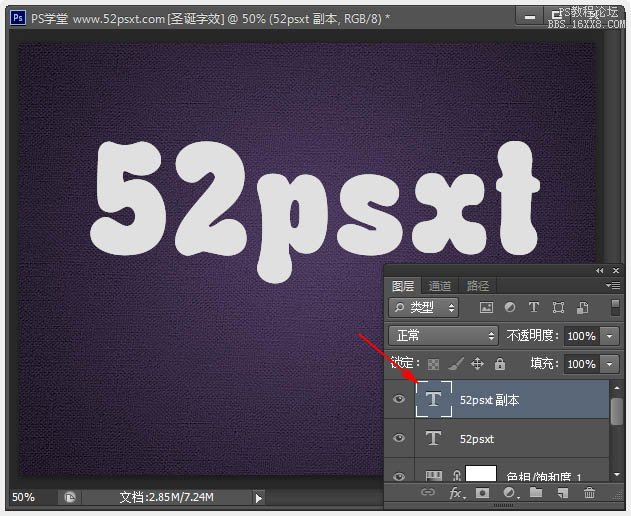
8、双击文字副本层,应用如下图层样式。
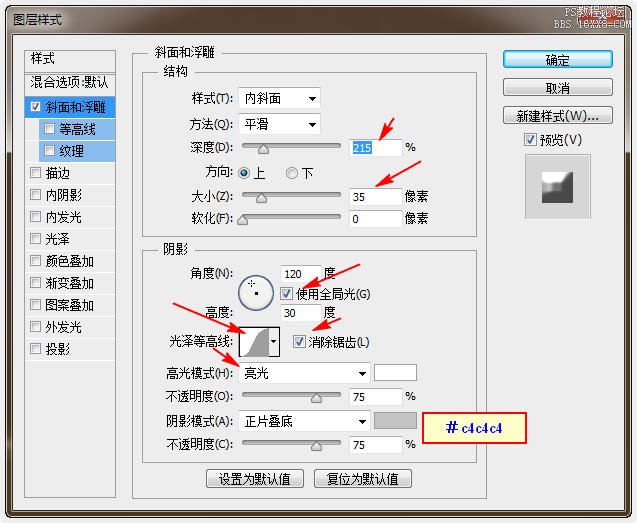
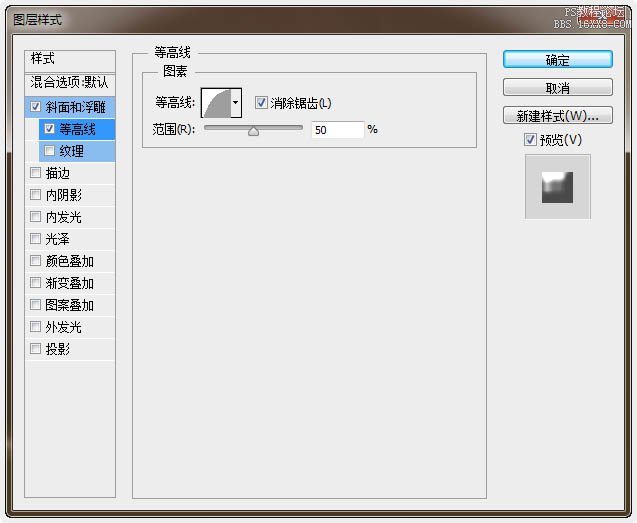
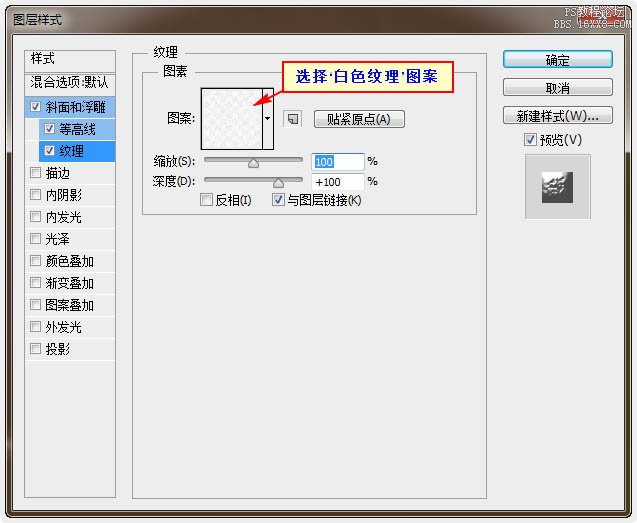
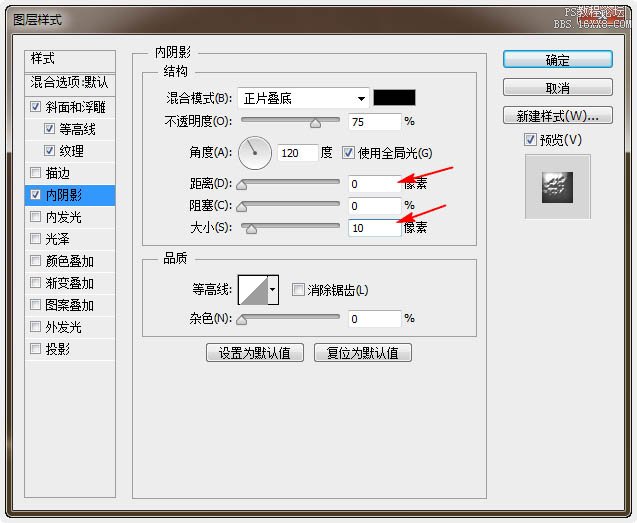
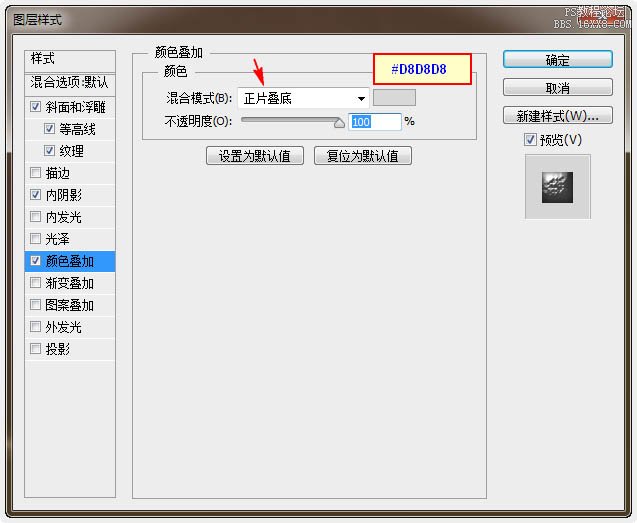
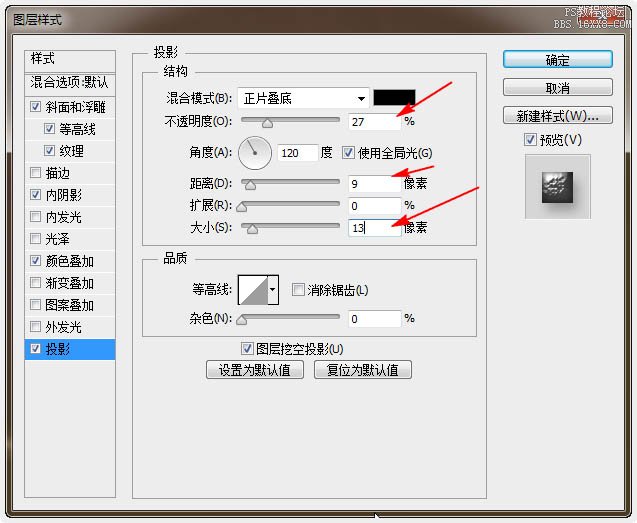
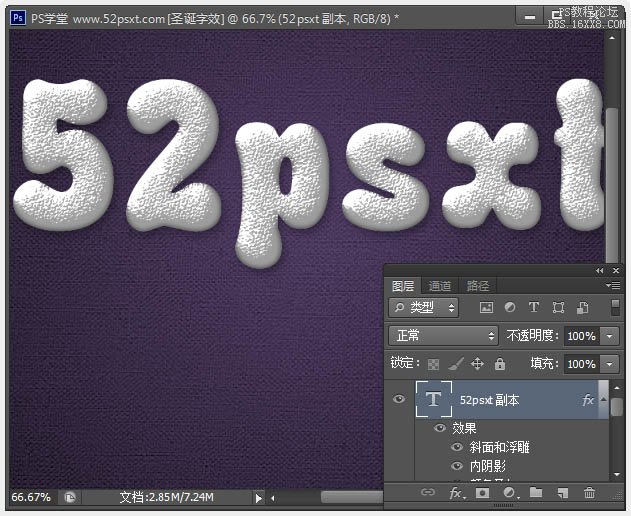
9、右键文字副本图层,选择-栅格化文字,然后选择画笔工具,打开画笔面板(窗口->刷)。

相关教程