Photoshop设计圣诞节气氛文字(5)
24、使用‘雪元素笔刷+描边路径’,跟上面给‘A笔刷和B笔刷’添加金属丝一样,也给‘绳A和绳B’加上金属丝,其中‘绳A’为紫色和白色颜色,‘绳B’为紫色和黑色颜色。

25、按确定键取消路径,右键单击‘A笔刷’图层- 选择 复制图层样式,然后右键单击两个绳图层,选择-粘贴图层样式。

26、双击‘绳A’图层添加图层样式:阴影。
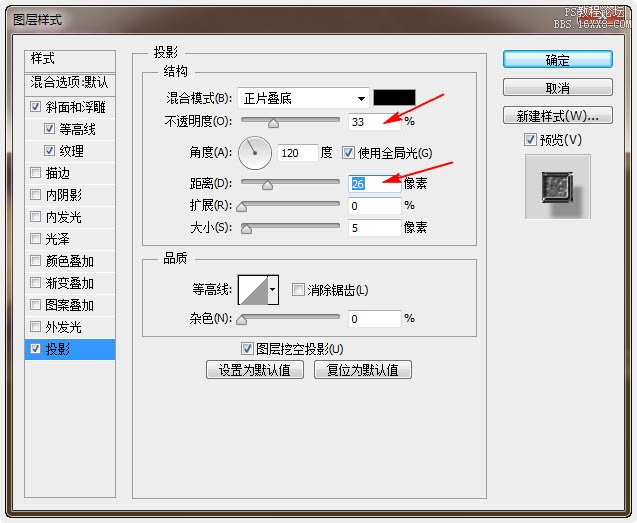

27、下面这步有些复杂,请认真看清楚了。在‘绳A’层下面新建两个图层,并命名为‘绳2A后’和‘绳2B后’;再在‘绳B’层上面新建两个图层,并命名为‘绳2A前’和‘绳2B前’。图层的顺序对比如下。
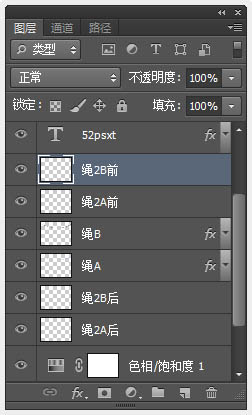
28、右键‘绳B’-选择拷贝图层样式,粘贴到刚才新创建的四个图层中,然后右键‘绳A’-选择拷贝图层样式,粘贴到‘绳2A后’。
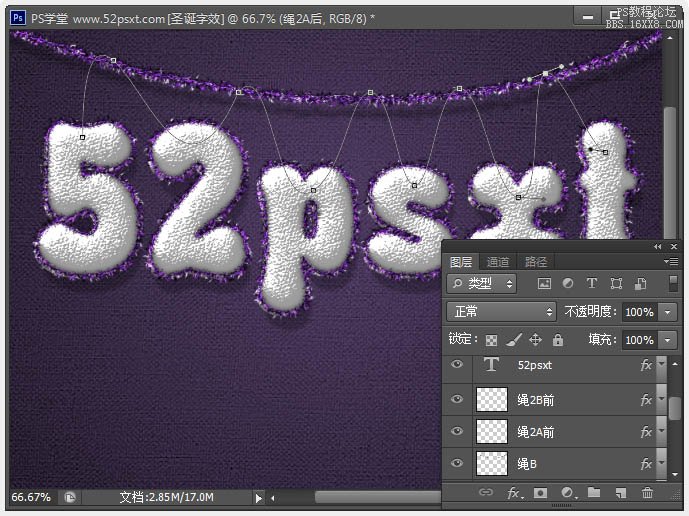
29、接下来是要给上面这些前前后后添加上金属丝。
我们先用钢笔勾出个线路图来做参考,特别注意是参考,参考过后会删除此路线图,如下图,用钢笔勾出路径(多试几次),然后描边路径-出现红线,将红色载入选区,用蓝色画笔画出部分蓝色线,虚线可以用查橡皮擦工具擦出来。
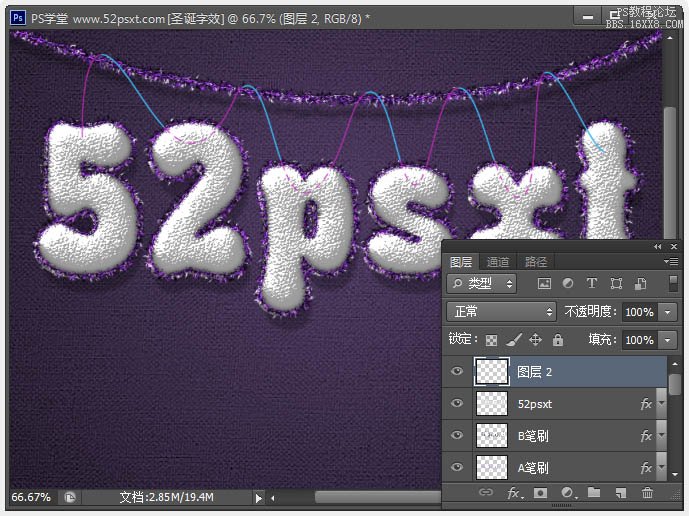
30、下面解说下这个参考线的作用,红色代表了由下往上串的线,蓝色代表由上往下串的线,虚线部分实际上是不能看见的,也不用去理它。
了角参考线的作用后,就用钢笔勾出红色路线,选择‘雪元素笔刷’用前景色紫色和背景白色,选择‘绳2A后’图层,右键-描边路径。
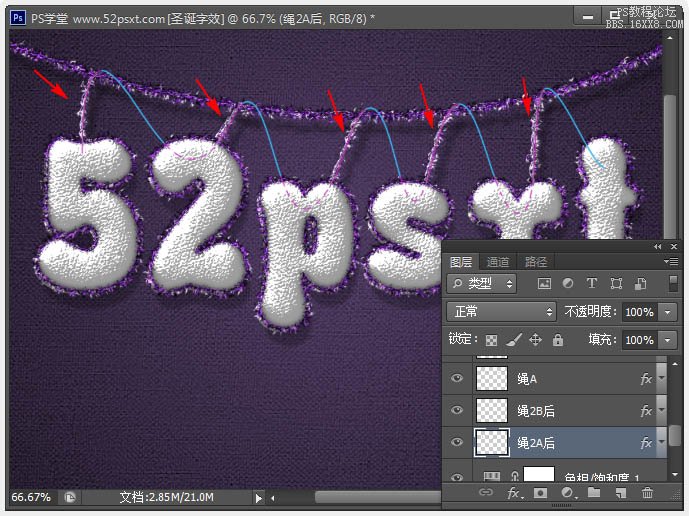
31、再同样勾出蓝色路径,选择‘绳2A前’图层,创建前端部分。隐藏参考线图层,效果如下。
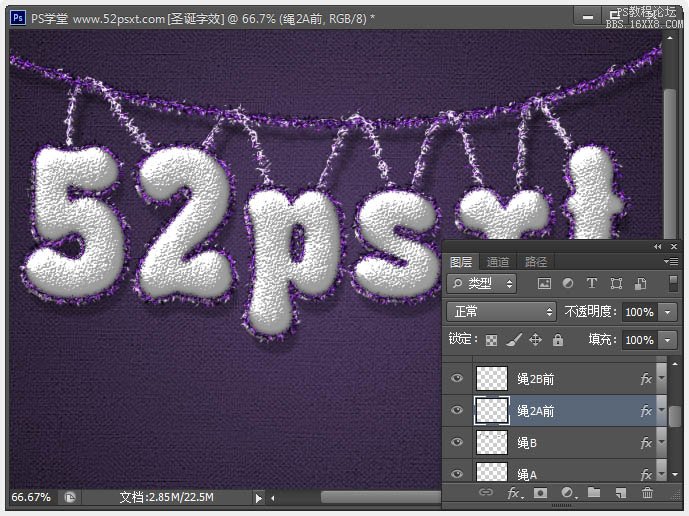
32、完成后,重复上面步骤,用前景紫色和背景黑色继续描边刚才的那些部分,注意:一定要选择‘绳2B后’和‘绳2B前’。
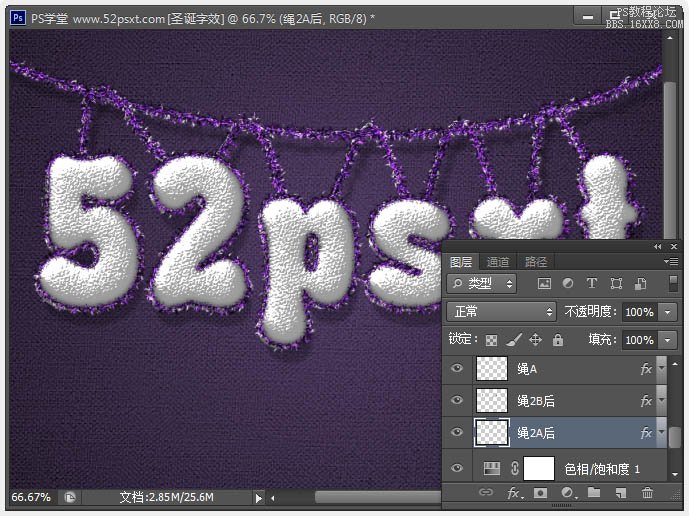
33、选择‘多边形工具’,在顶部的选项栏中设置如下。
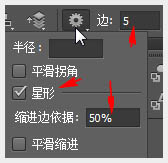
34、在原始文字图层下面创建一个新图层,并命名为:星星,将前景色设为#d4aa19。
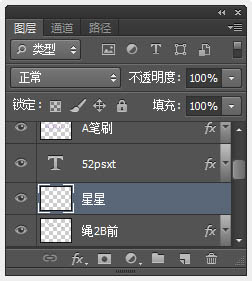
35、点击并拖动在金属丝上创建小星星,然后在选项栏中选择-组合形状。
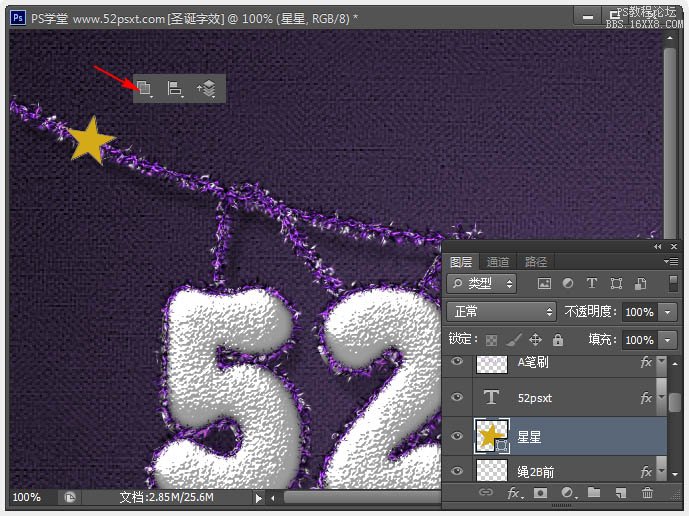
36、迎着这条金属丝不断创建更多的小星星。

37、双击星星图层(如果有几个星星图层,请先将它们合并),应用如下图层样式。
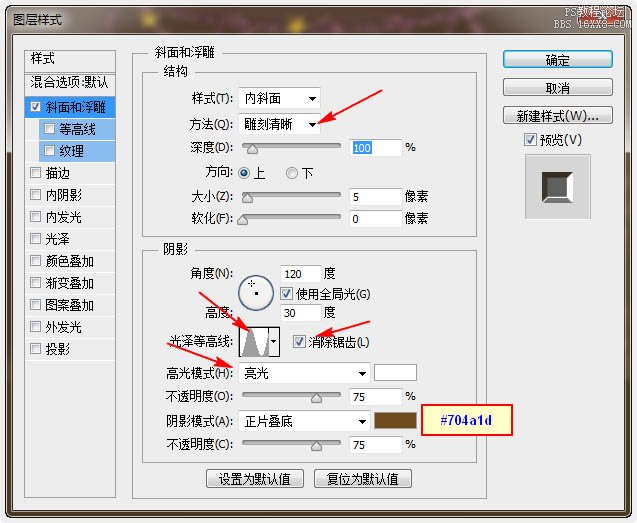
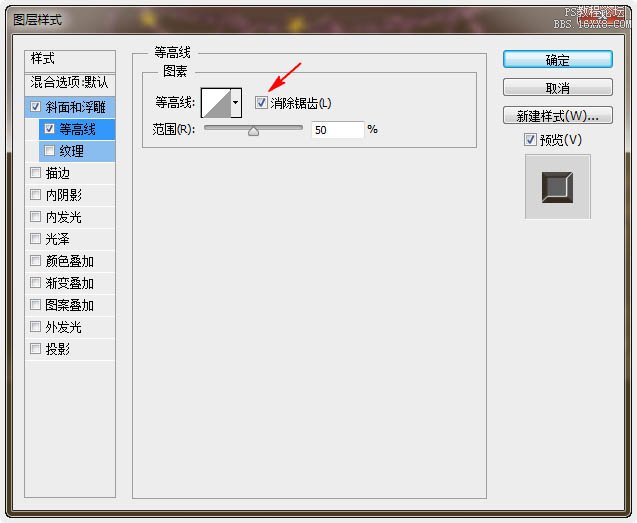
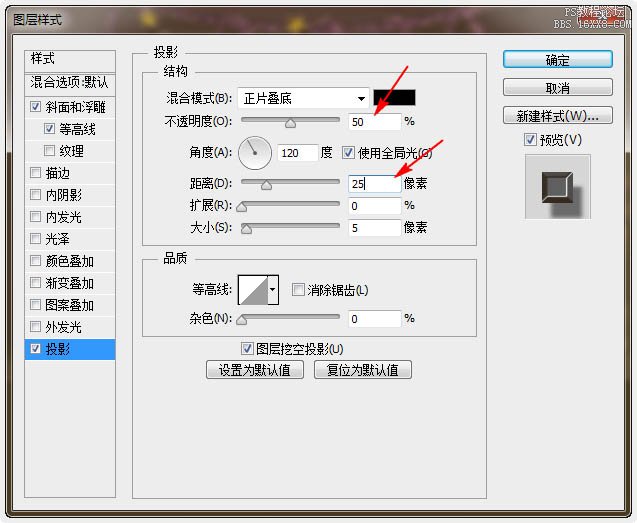
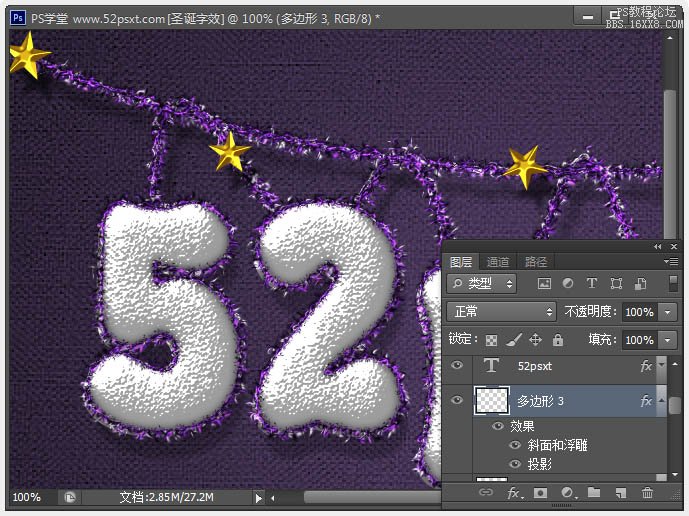
学习 · 提示
相关教程







