Photoshop设计圣诞节气氛文字(4)
来源:PS学堂
作者:移花接木
学习:6326人次
15、右键单击??原始文字层,并选择“创建工作路径。选择“A笔刷”图层,设置前景色为紫色#7c28ca,背景颜色为白色(#FFFFFF),并选择‘直接选择工具’。

16、右键单击-工作路径,选择-描边路径。然后,下拉菜单选择画笔工具,不要勾选“模拟压力”,确定。

17、字体边得到紫色和白色相间的金属丝效果。改变背景颜色为黑色(#000000),选择“B刷刷”层,然后跟上一步一样添加描边路径后,变成黑色和紫色相间的金属层,这样的效果会显的有些3D样。

18、选择‘橡皮擦’工具,然后选择‘雪元素笔刷’,就是第5步中自定义的笔刷。
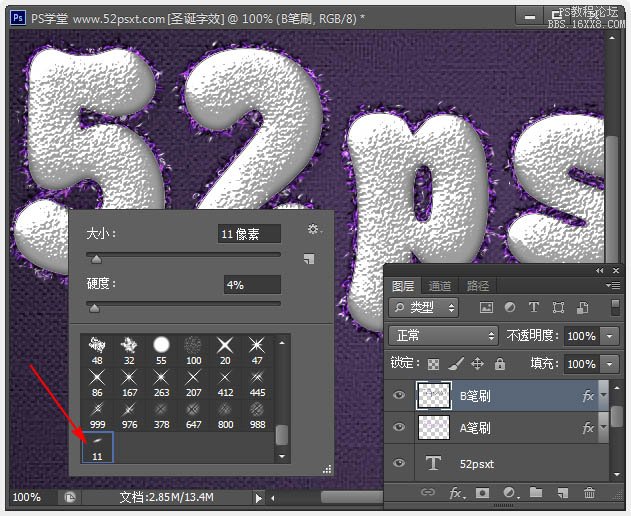
19、更改笔刷大小为:5像素,选择最上层的文字图层,选择‘直接选择工具’右键单击路径,再选择-描边路径,在跳出的窗口下拉选项中选择:橡皮擦,按确定。这样将使字体边被删除,同时现出杂乱的金属丝边。
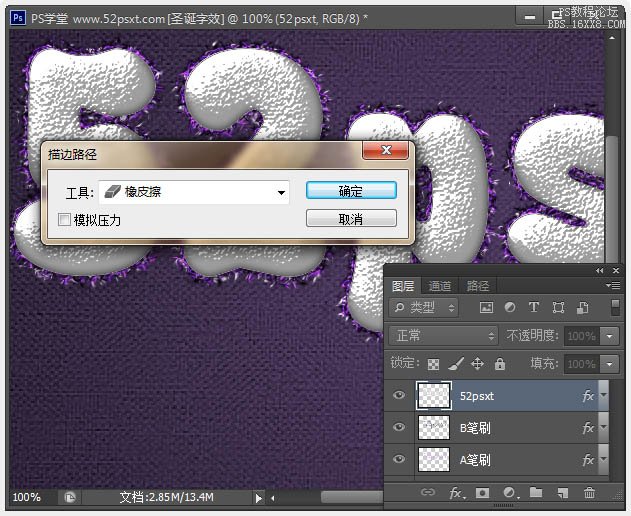

20、选择‘移动工具’,然后选择最原始的文字图层,使用键盘上的方向键向左和向下箭头,交叉着移动文字向左6像素和向下6像素(简单的说,就是按方向键左1下,下1下,重复6次),这样将使字体更加立体。
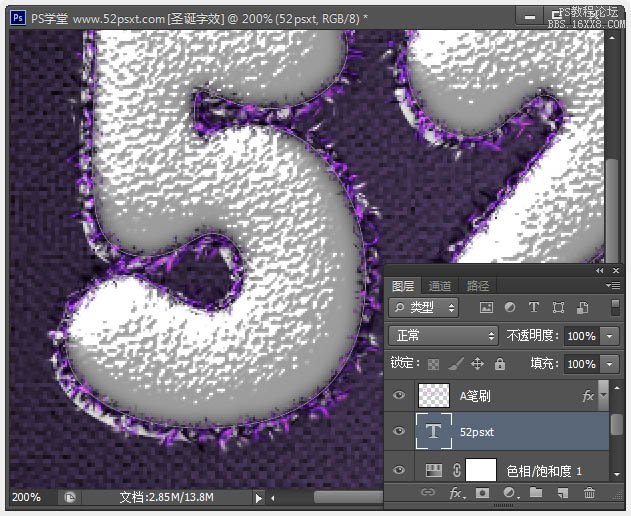
21、双击原始文字层,应用下面的图层样式。
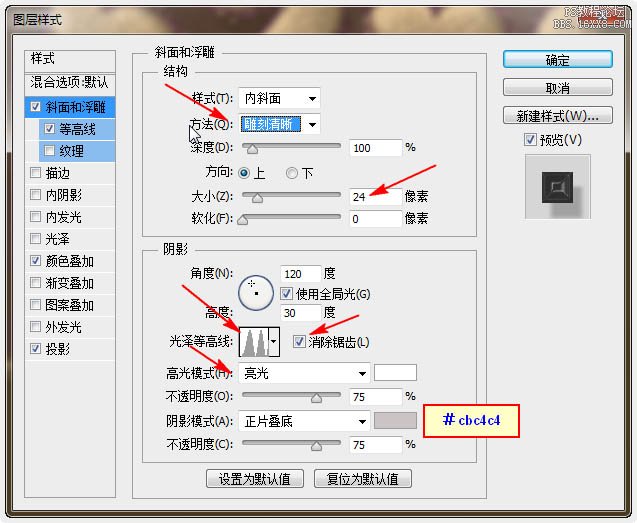
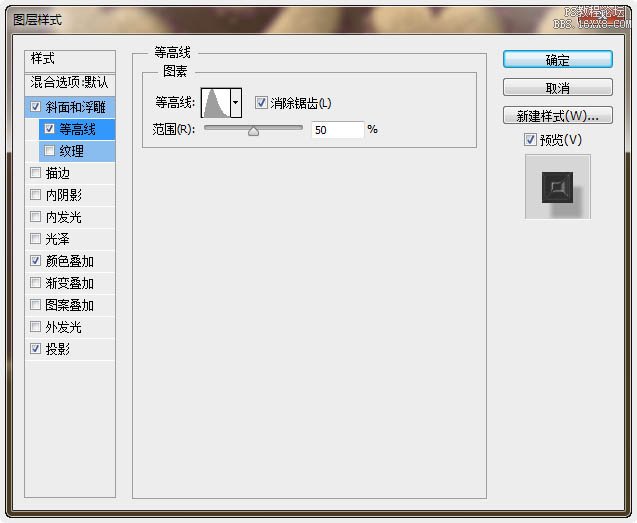
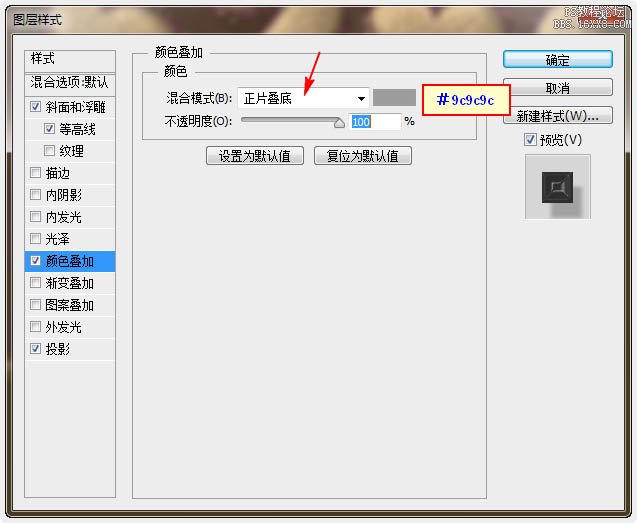
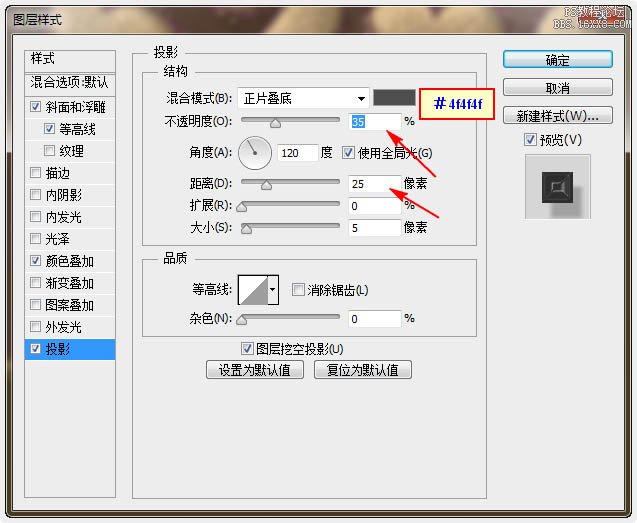

22、选择‘钢笔工具’,勾出如下图样子的曲线。

23、在‘色相/饱和度’图层上新建两个图层,并命名为:绳A和绳B。
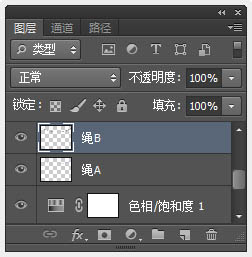
学习 · 提示
相关教程
关注大神微博加入>>
网友求助,请回答!







