ps设计金色花纹字教程
来源:红动中国
作者:家有娇花
学习:16790人次
效果图非常有创意,作者在黄金字的边缘及中间部分装饰了一些金色花纹及珍珠等。虽然只是简单的装饰,效果却更加华丽。
最终效果

1、新建一个1280×1024像素的文件。设置前景色#6a000c,背景色#111111。选择渐变工具,选择前景色到背景渐变,径向渐变。然后从文档中心拖动到其中一个角落来创建渐变。
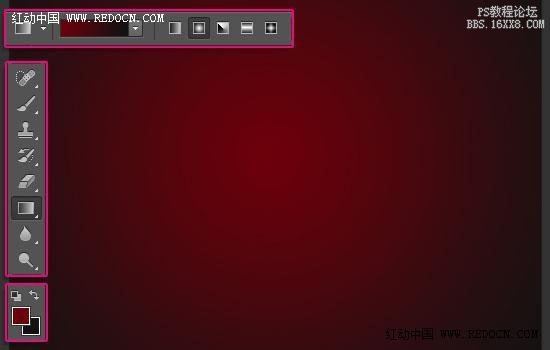
2、使用“Junegull”字体新建文本。颜色#f9df78,字体大小428pt。复制文字图层两次,第二个副本的填充值改为0。
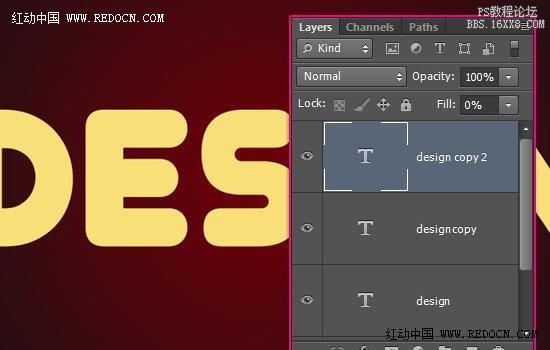
3、双击原始文本层应用如下图层样式。
斜面和浮雕:样式“描边浮雕”,深度250 ,光泽等高线选择环形—双,勾选消除锯齿,高光模式为“线性光”,阴影模式颜色#96794b。
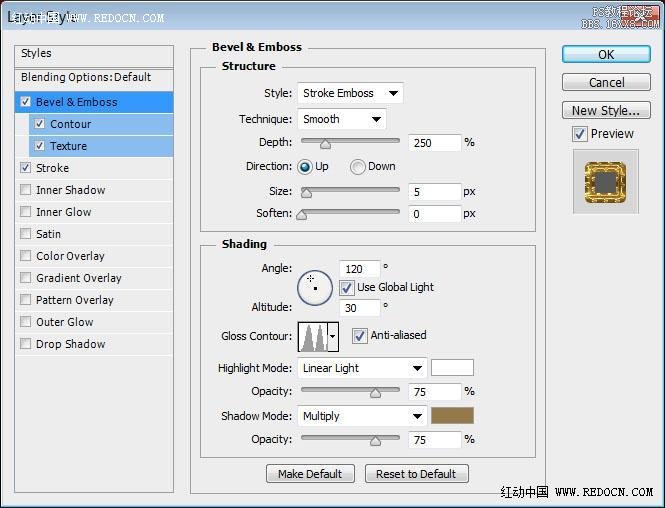
等高线:选择内凹—深,勾选消除锯齿。
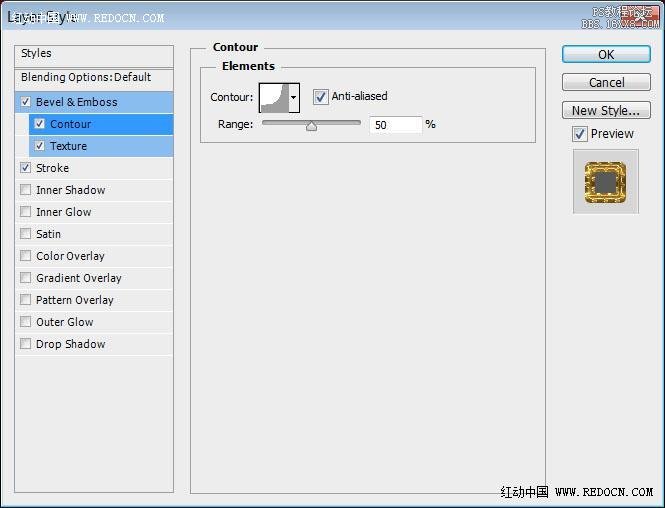
纹理:选择素材图案“碳纤维”,可以先保存下图的纹理素材,打开后定义为图案。
![]()
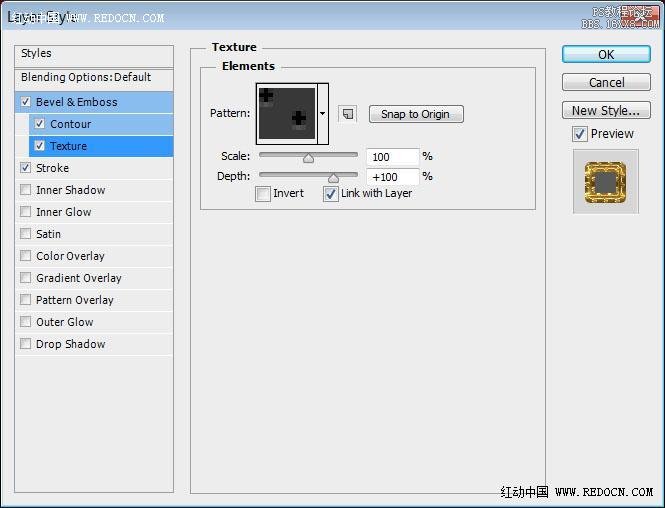
描边:大小10,位置“居中”,填充类型渐变,选择“黄金渐变”,这个可以自己仿照一下。 样式选择“对称的”,角度90,勾选反向。


学习 · 提示
相关教程
关注大神微博加入>>
网友求助,请回答!







