ps设计金色花纹字教程(6)
来源:红动中国
作者:家有娇花
学习:16790人次
24、现在选择除背景层外的所有图层,再次将它们合并(图层>合并图层)。
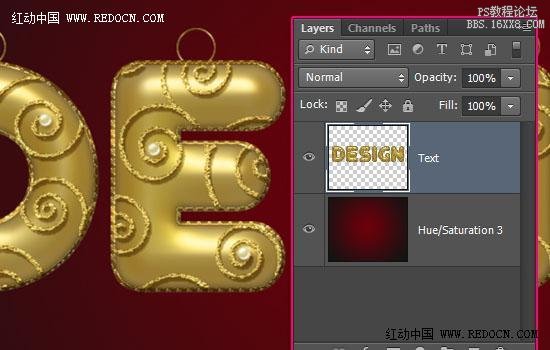
25、双击合并后的图层并应用一个投影效果。
不透明度35%,取消勾选使用全局光,角度-35,距离60,大小10。
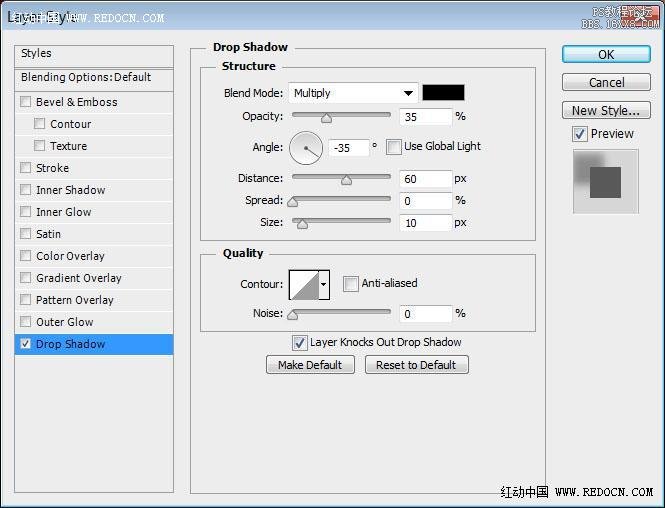

26、选择矩形选框工具,然后选中第一个字母。按Ctrl+J复制它到一个新的图层。每个字母都重复一次这样的操作。
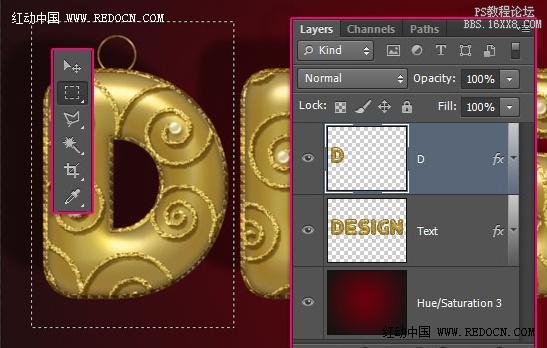
27、完成以后,点击主文本层旁边的眼睛图标来隐藏它。

28、现在按自己喜欢的到处移动吧。

29、在所有图层之上新建一个图层,命名为“线”。

30、双击“线”图层应用如下图层样式。
斜面和浮雕:光泽等高线选择内凹—深,勾选消除锯齿,高光模式“亮光”,阴影模式颜色#979797。
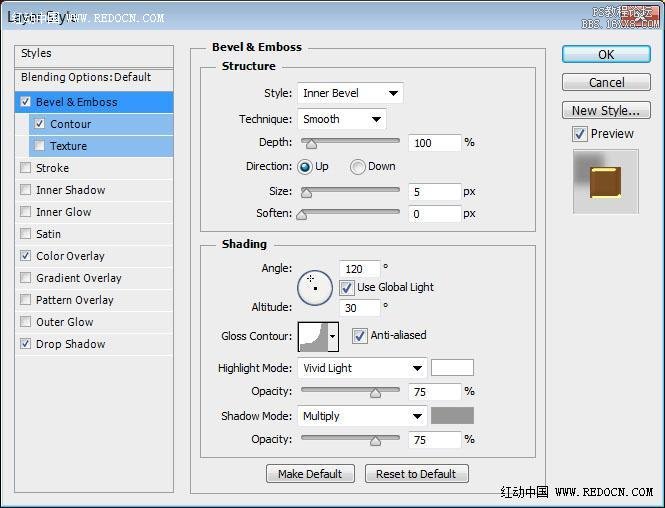
等高线:选择锥形—反转,勾选消除锯齿。
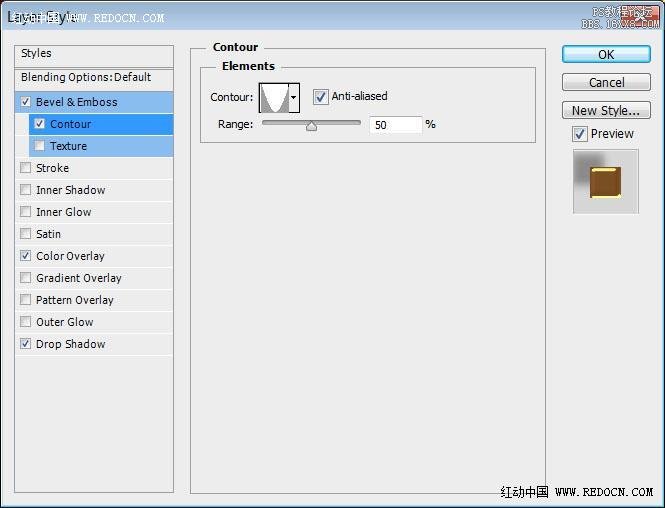
颜色叠加:颜色改为#855526。颜色可以随自己喜欢。
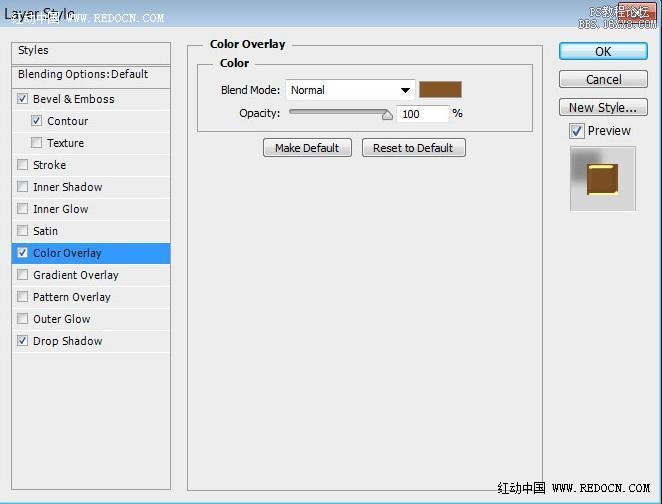
投影:不透明度35%,取消勾选使用全局光,角度-35,距离60,大小10。
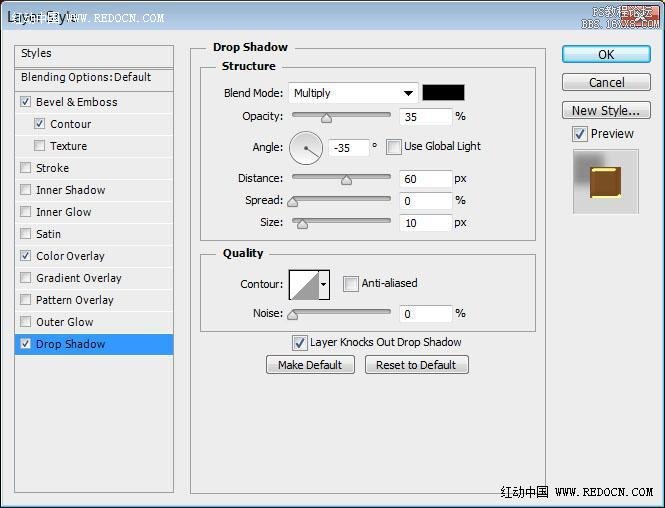
学习 · 提示
相关教程
关注大神微博加入>>
网友求助,请回答!







