ps设计金色花纹字教程(3)
来源:红动中国
作者:家有娇花
学习:16790人次
5、双击第二个副本文字层应用如下图层样式。
斜面和浮雕:深度300,大小40,取消勾选使用全局光,角度80,高度50,光泽等高线设置如图,勾选消除锯齿。高光模式“叠加”,颜色#fff5cc,阴影模式颜色#8c773d。
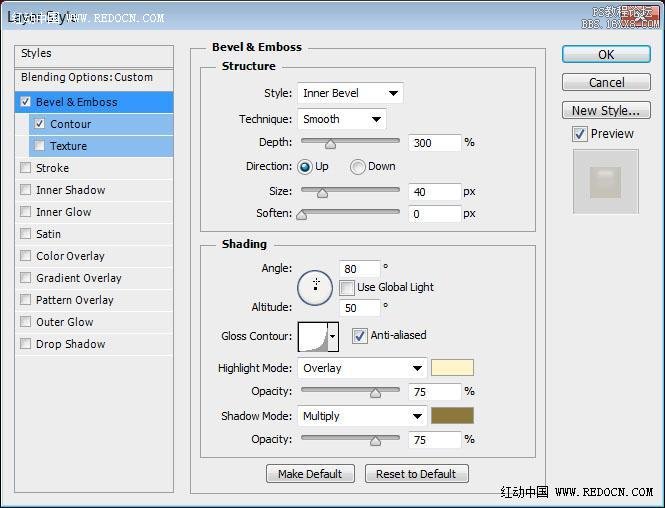
等高线:选择半圆轮廓,勾选消除锯齿。
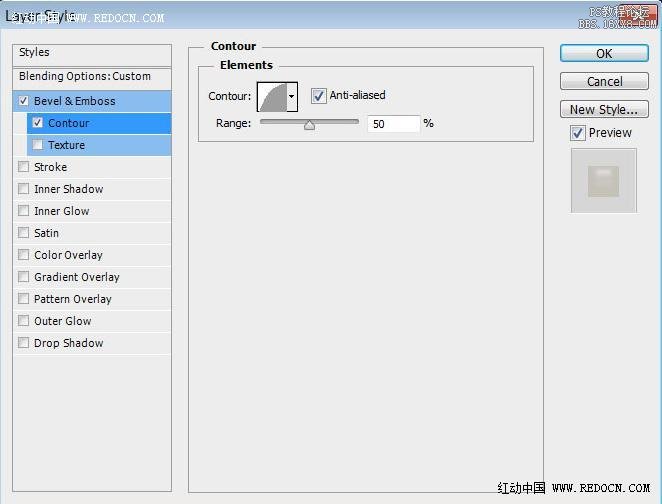
6、改变第二个副本图层的不透明度为25%。这将添加一个微妙的光泽层。
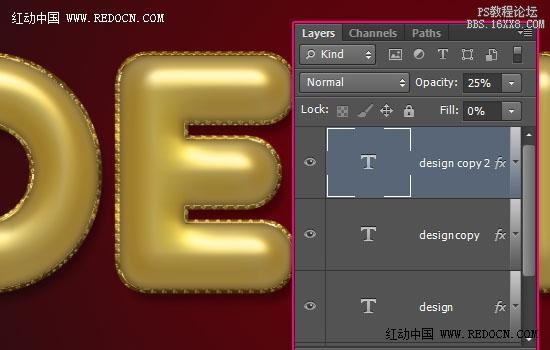
7、按Ctrl+单击任意文本图层的缩略图来创建一个选区,在第二个副本文字层下面新建一个图层,命名为“漩涡”,设置前景色#dbb858,选中画笔工具,并选择加载下载来的那个“花漩涡笔刷”。
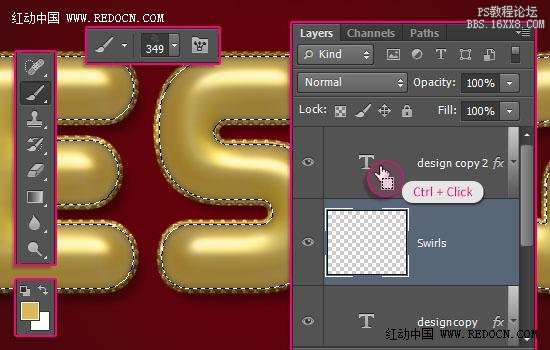
8、打开画笔面板(窗口>画笔),设置一下笔尖形状。
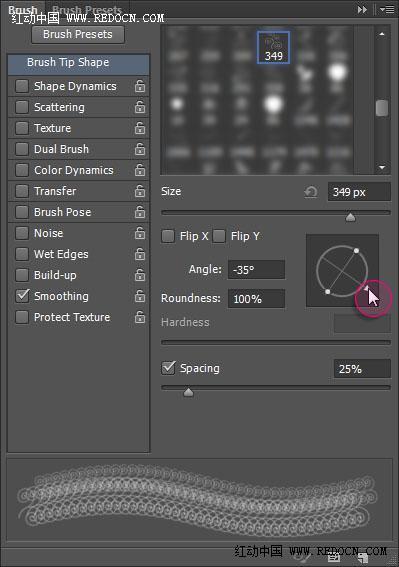
9、设置好了开始绘图。请记住,您可以使用橡皮擦工具来删除任何不需要的部分,然后再填充它们,笔尖形状也可以随时调整。画好以后,去选择>取消来摆脱选择。

10、双击“漩涡”层打开图层样式,选择描边,改变大小为1,颜色#dbb858。
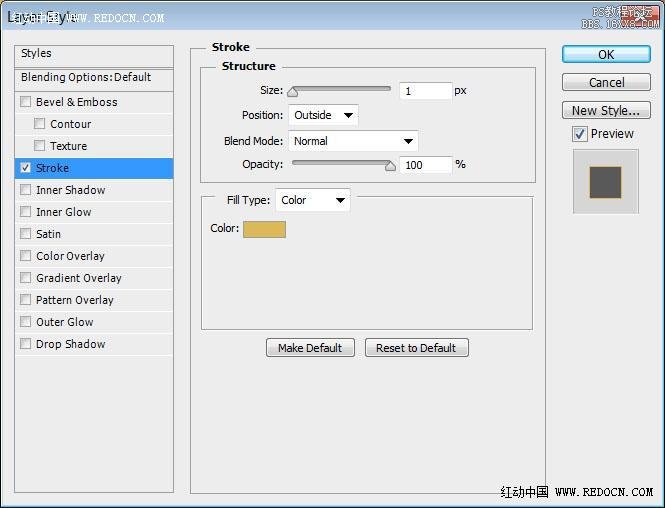
11、为了创造更灿烂的外观,需要栅格化笔刷层。去图层>栅格化>图层样式,变成可调整的图层。
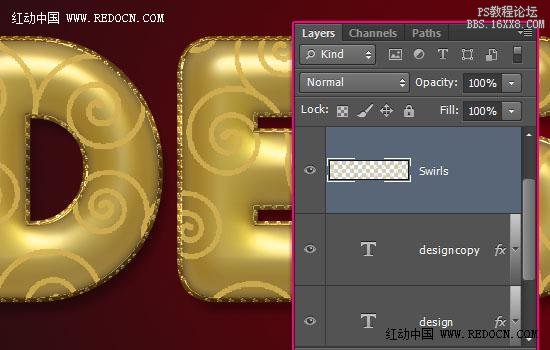
12、双击“漩涡”图层应用如下图层样式。
斜面和浮雕:光泽等高线选择“环形—双”,勾选消除锯齿,高光模式为“亮光”,阴影模式颜色#5d4700。
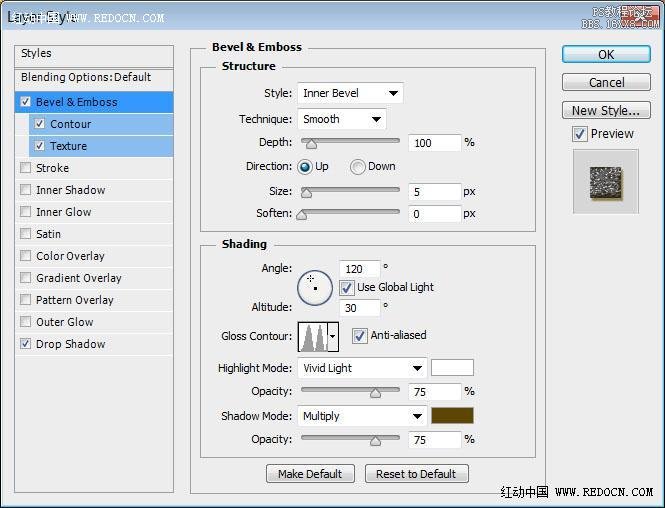
等高线:勾选消除锯齿,范围80%。
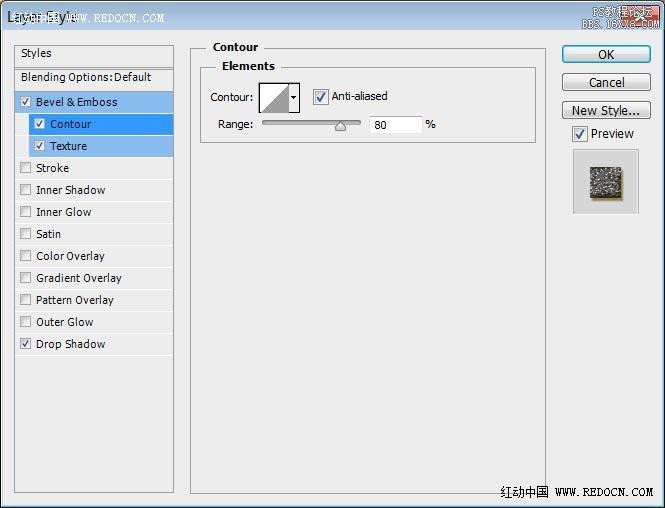
学习 · 提示
相关教程
关注大神微博加入>>
网友求助,请回答!







