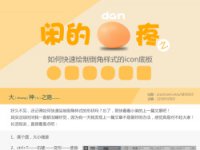ps设计播放器界面(2)
四、选择线条工具(U),在播放按钮右侧画一条1个像素宽的线条,命名为”left”,应用渐变叠加(Gradient Overlay),颜色从#252727到#3c3e40。将此线条复制一遍(Ctrl+J),命名为”right”,向右侧移动1个像素,应用渐变叠加,颜色从#333535到#515356,这样就做好一条有凹陷效果的分隔线。按住Ctrl键,在图层面板中同时选择这两个图层,按下Ctrl+G,将两图层放入一个文件夹中,命名为”sep”。最终效果如下图:
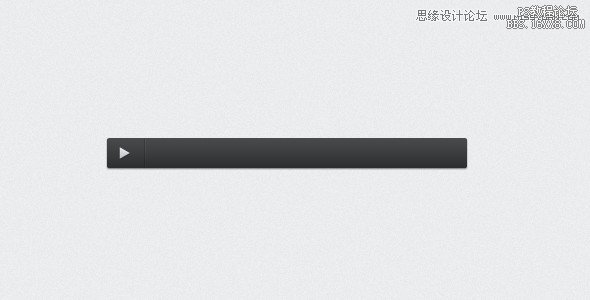
五、新建一个图层,命名为”track”,选择矩形工具(U),画一个宽222像素,高7个像素的矩形框。颜色选择#262929。按住Ctrl键,在图层面板中同时选取”base”和”track”图层,选择移动工具(V),在工具栏属性中,点击垂直居中按钮,将矩形垂直放置于播放器的中间。如下图:
![]()
之后给”track”图层应用如下图层样式,其中投影添加的实际上是高光效果,而内阴影添加的是凹陷效果。
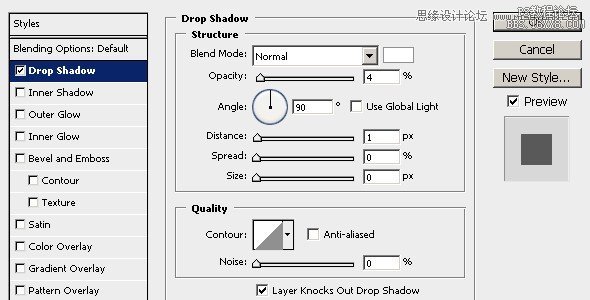
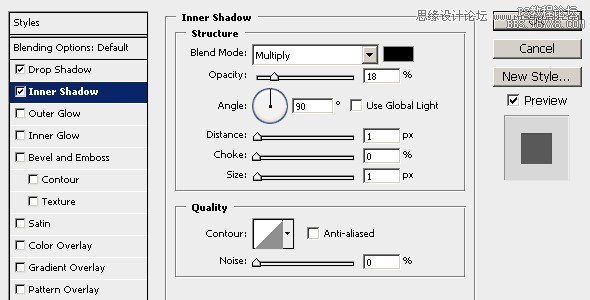
最终效果如下图:
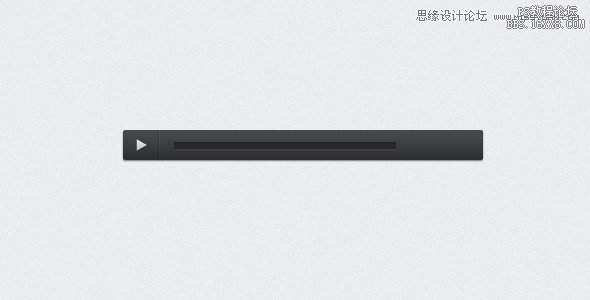
六、新建一个图层,命名为”buffer”,选择矩形工具(U),画一个200像素宽,5像素高的矩形,颜色选择#464849。任然选择移动工具,将其和”track”图层垂直居中。这样缓冲条的创建就完成了。效果如下图:
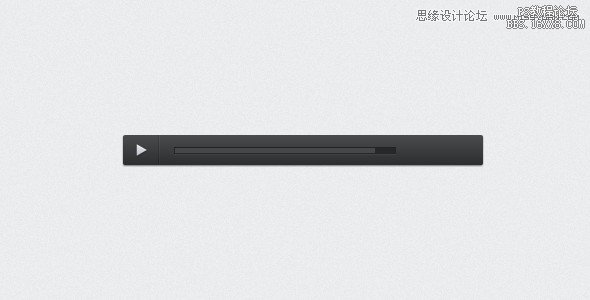
七、接下来是播放进度条。先来创建一个自定义图案。在Photoshop中新建一个文档(Ctrl+N),宽度6个像素,高度6个像素,背景设置为透明。如下图所示:
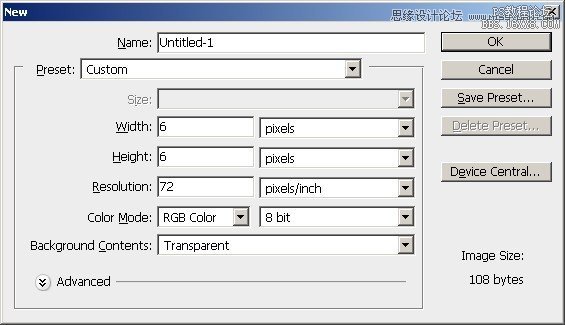
将创建好的文档放大到2000%,新建一个图层,选择铅笔工具(B),1个像素大小,画出如下图形,然后选择编辑(Edit)>自定义图案(Define Pattern)命令,命名为”progress pattern”,保存。
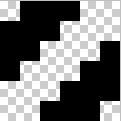
学习 · 提示
相关教程