ps铁轨上的清新可爱美女教程(2)
来源:PS联盟
作者:Sener
学习:5341人次
5、创建可选颜色调整图层,对红、黄,中性色进行调整,参数设置如图18- 20,确定后把不透明度改为:50%,效果如图21。这一步给图片增加红褐色。
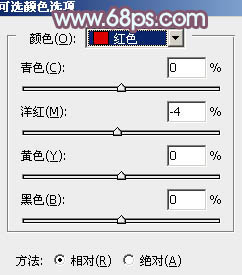
<图18>
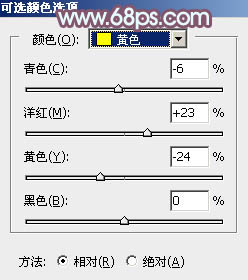
<图19>
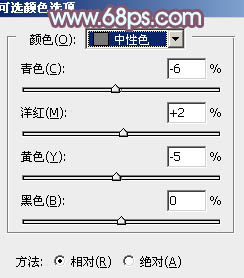
<图20>

<图21>
6、创建曲线调整图层,对RGB、红、绿,蓝通道进行调整,参数设置如图22- 25,效果如图26。这一步把图片暗部颜色稍微调淡一点。
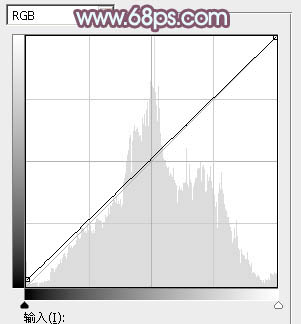
<图22>
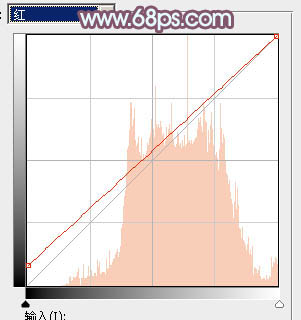
<图23>
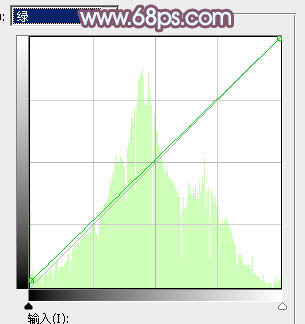
<图24>
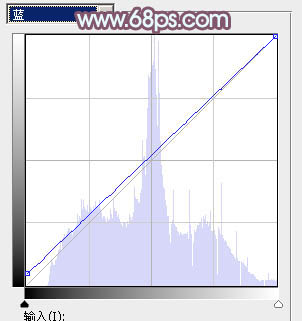
<图25>

<图26>
7、按Ctrl+ Alt + 2 调出高光选区,创建纯色调整图层,颜色设置为淡红色,确定后把图层不透明度改为:20%,效果如下图。这一步给图片高光部分增加淡红色。

<图27>
8、创建色彩平衡调整图层,对阴影,高光进行调整,参数及效果如下图。这一步主要给图片高光部分增加淡蓝色。
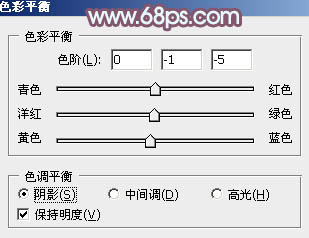
<图28>
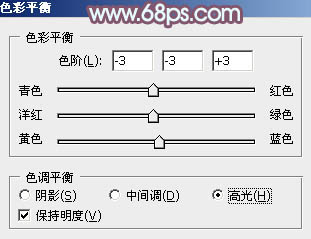
<图29>

<图30>
9、创建色相/饱和度调整图层,对黄色进行微调,参数及效果如下图。
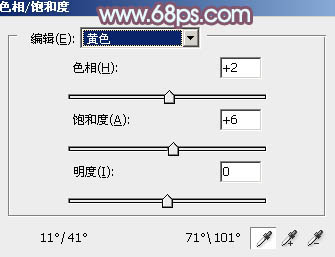
<图31>

<图32>
学习 · 提示
相关教程
关注大神微博加入>>
网友求助,请回答!




![[非主流PS教程] 非主流(feizhuliu)紫色非主流效果PS教程](http://pic.16xx8.com/article/UploadPic/2007/11/22/20071122103834992.jpg)
![[非主流PS教程] 一种非主流颓废效果](http://pic.16xx8.com/article/UploadPic/2007/10/26/2007102671943497_lit.jpg)
![[非主流PS教程] 转 非主流Tong套图效果特殊文字制作教程](http://pic.16xx8.com/article/UploadPic/2007/10/26/2007102672513674_lit.jpg)
