ps铁轨上的清新可爱美女教程(4)
最终效果

原图

1、打开素材图片,创建可选颜色调整图层,对黄、绿、青、白、中性,黑进行调整,参数设置如图1- 6,效果如图7。这一步给图片增加红褐色。
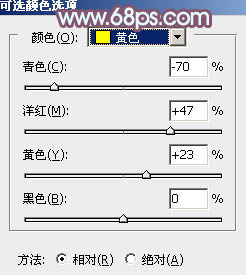
<图1>
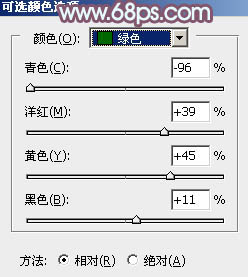
<图2>

<图3>

<图4>

<图5>
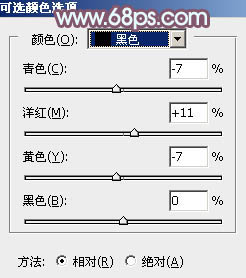
<图6>

<图7>
2、创建曲线调整图层,对RGB、绿,蓝通道的暗部进行调整,参数设置如图8,确定后把图层不透明度改为:50%,效果图9。这一步给图片暗部增加一点蓝紫色。
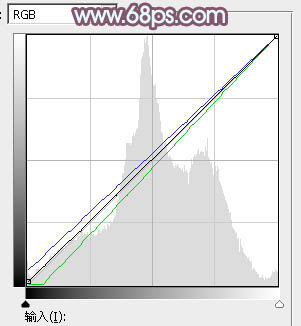
<图8>

<图9>
3、创建可选颜色调整图层,对红、黄、绿、白,黑进行调整,参数设置如图10- 14,效果如图15。这一步把图片中的黄绿色转为红褐色。
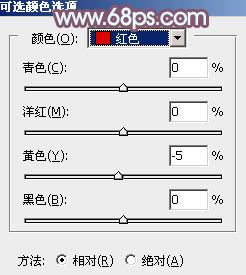
<图10>
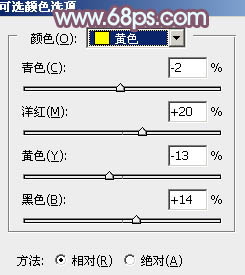
<图11>
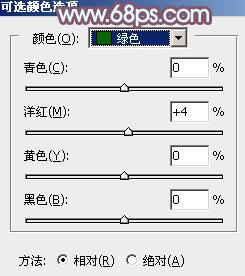
<图12>
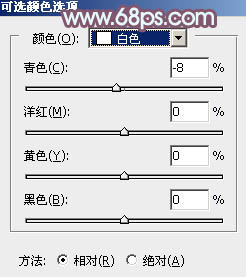
<图13>
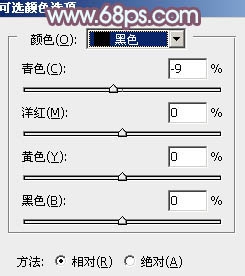
<图14>

<图15>
4、创建色彩平衡调整图层,对阴影进行调整,参数及效果如下图。这一步给图片暗部增加褐色。

<图16>

<图17>
5、创建可选颜色调整图层,对红、黄,中性色进行调整,参数设置如图18- 20,确定后把不透明度改为:50%,效果如图21。这一步给图片增加红褐色。
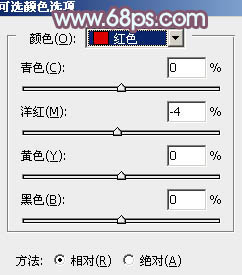
<图18>
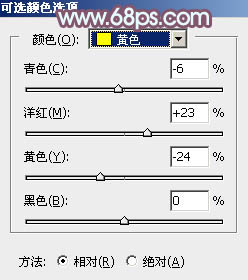
<图19>
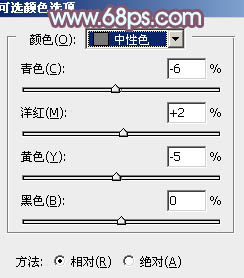
<图20>

<图21>
6、创建曲线调整图层,对RGB、红、绿,蓝通道进行调整,参数设置如图22- 25,效果如图26。这一步把图片暗部颜色稍微调淡一点。
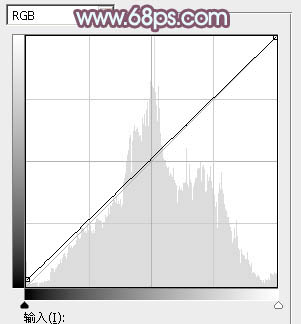
<图22>
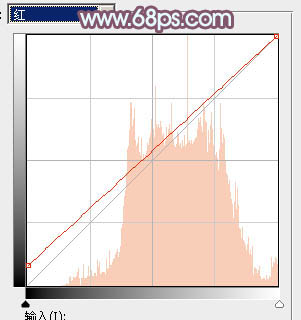
<图23>
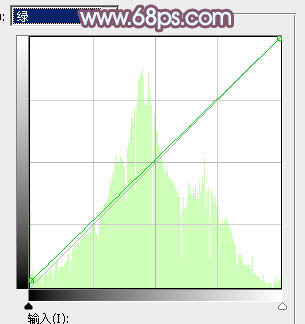
<图24>
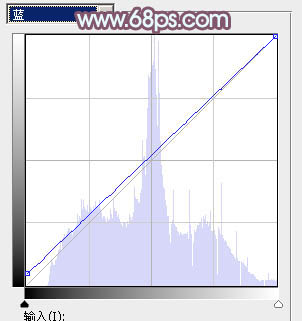
<图25>

<图26>
7、按Ctrl+ Alt + 2 调出高光选区,创建纯色调整图层,颜色设置为淡红色,确定后把图层不透明度改为:20%,效果如下图。这一步给图片高光部分增加淡红色。

<图27>
8、创建色彩平衡调整图层,对阴影,高光进行调整,参数及效果如下图。这一步主要给图片高光部分增加淡蓝色。
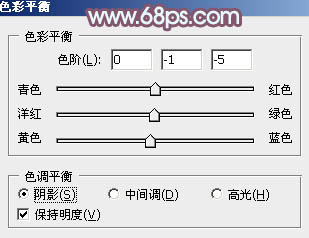
<图28>
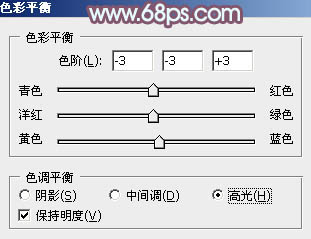
<图29>

<图30>
9、创建色相/饱和度调整图层,对黄色进行微调,参数及效果如下图。
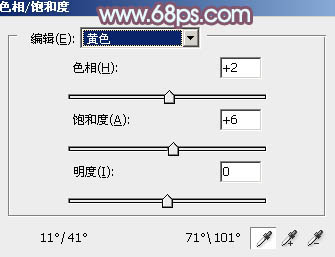
<图31>

<图32>
10、创建可选颜色调整图层,对红、黄、洋红、白、中性,黑进行调整,参数设置如图33- 38,效果如图39。这一步把图片中的暖色调淡一点。
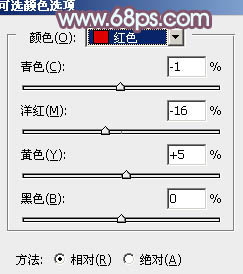
<图33>
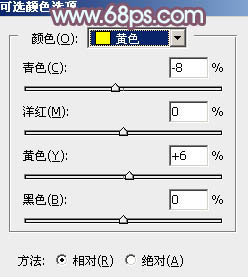
<图34>
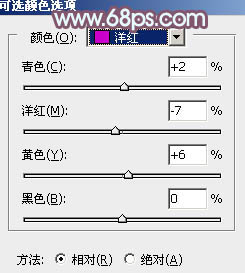
<图35>
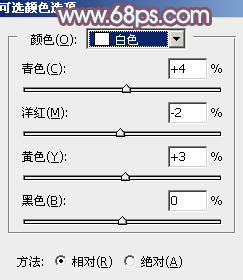
<图36>
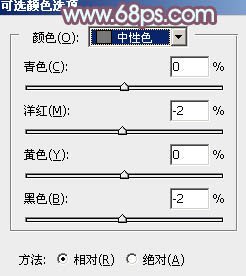
<图37>
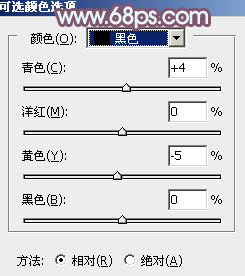
<图38>

<图39>
11、创建曲线调整图层,对RGB、红、绿,蓝通道进行调整,参数设置如图40- 43,效果如图44。这一步把图片颜色稍微调淡一点。
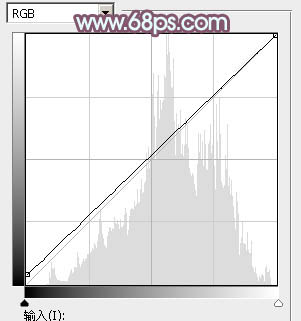
<图40>
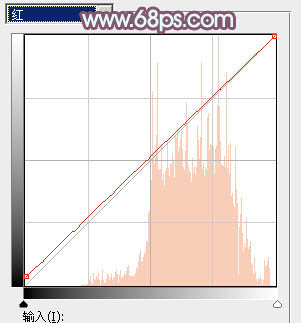
<图41>
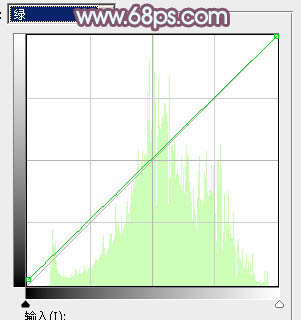
<图42>

<图43>

<图44>
12、创建可选颜色调整图层,对蓝、白,中性色进行调整,参数设置如图45- 47,效果如图48。这一步给图片高光部分增加淡青色。
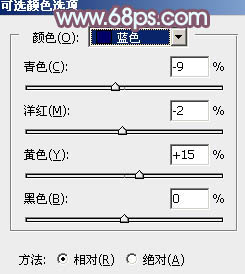
<图45>
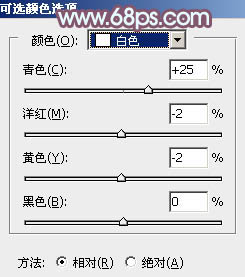
<图46>
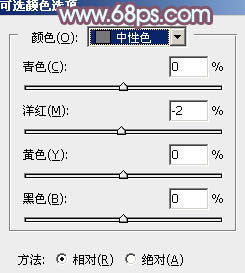
<图47>

<图48>
13、新建一个图层,用椭圆选框工具拉出下图所示的椭圆选区,羽化80个像素后填充青绿色:#87F5C7,混合模式改为“滤色”,不透明度改为:40%,效果如下图。这一步给图片增加淡青色高光。

<图49>
最后简单美化一下人物,再把整体柔化处理,完成最终效果。

学习 · 提示
相关教程




![[非主流PS教程] 非主流(feizhuliu)紫色非主流效果PS教程](http://pic.16xx8.com/article/UploadPic/2007/11/22/20071122103834992.jpg)
![[非主流PS教程] 一种非主流颓废效果](http://pic.16xx8.com/article/UploadPic/2007/10/26/2007102671943497_lit.jpg)
![[非主流PS教程] 转 非主流Tong套图效果特殊文字制作教程](http://pic.16xx8.com/article/UploadPic/2007/10/26/2007102672513674_lit.jpg)
