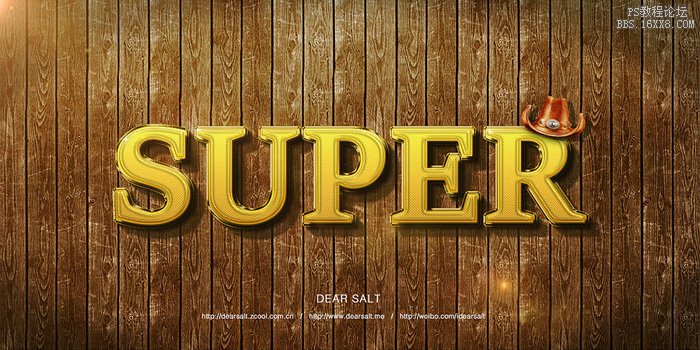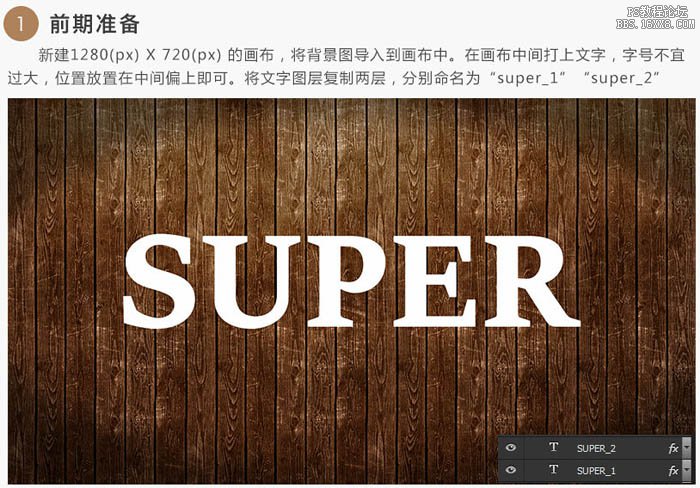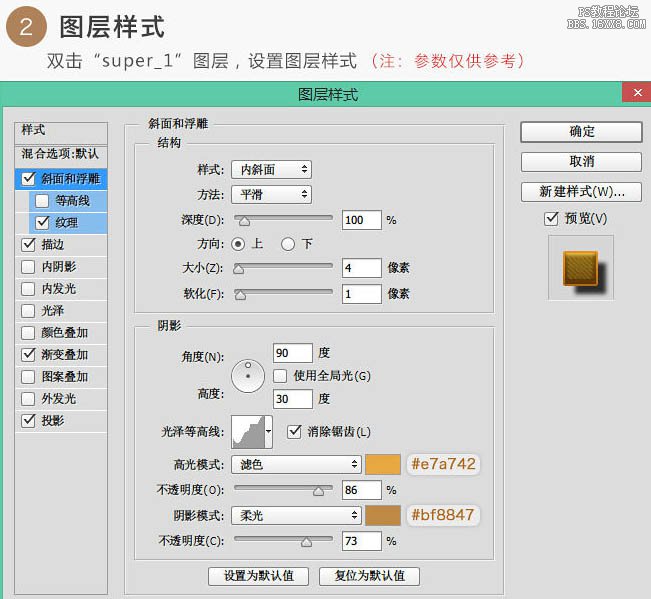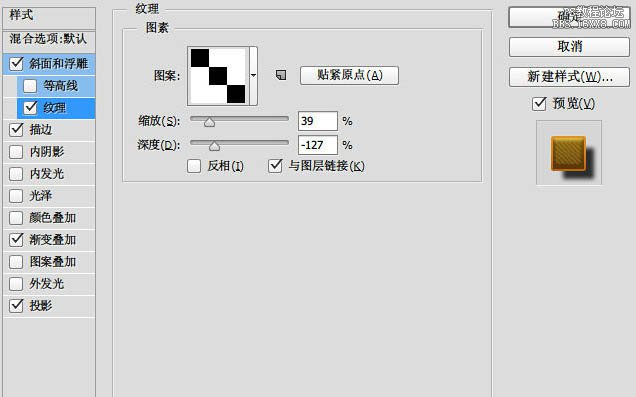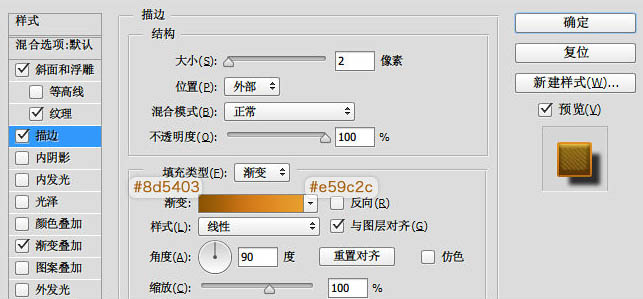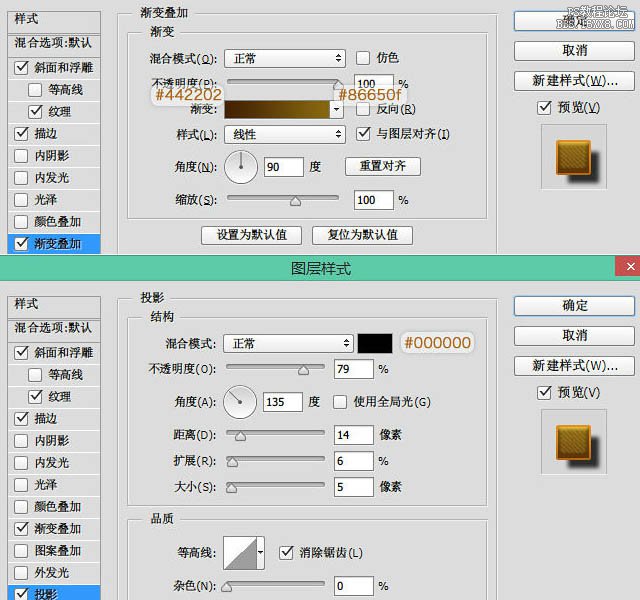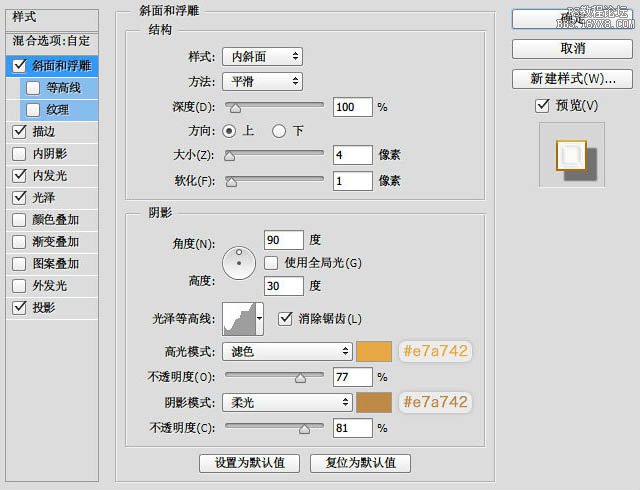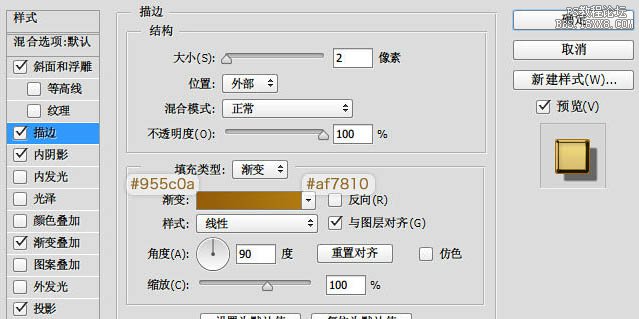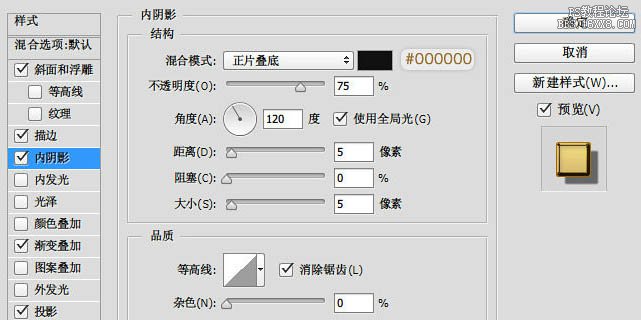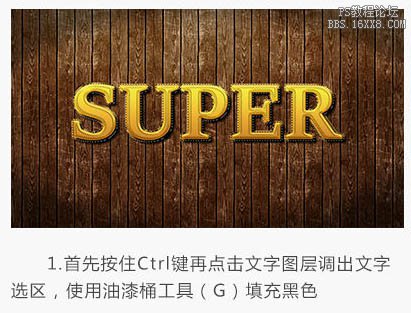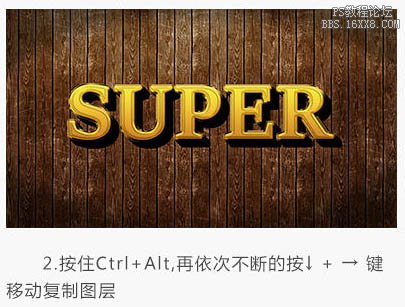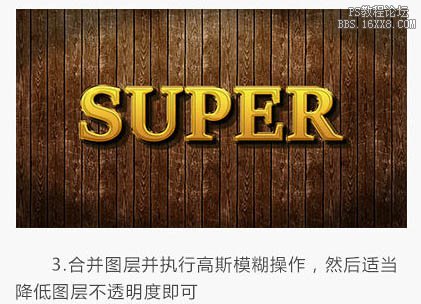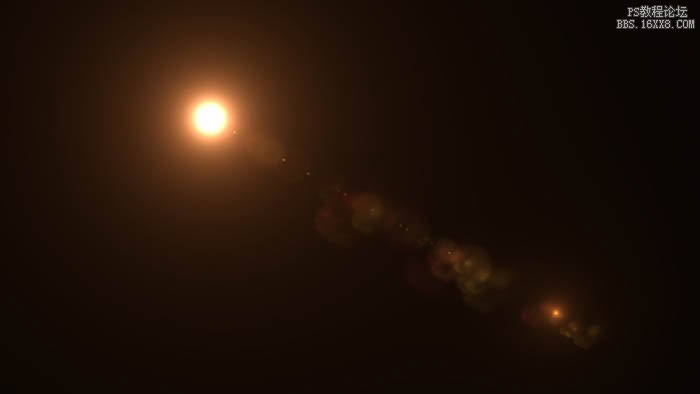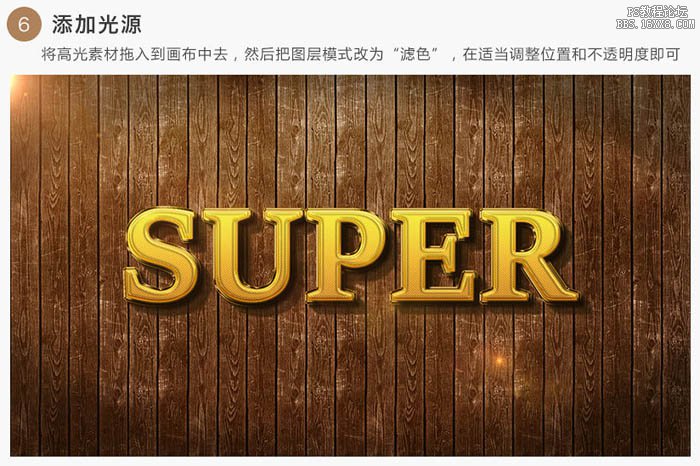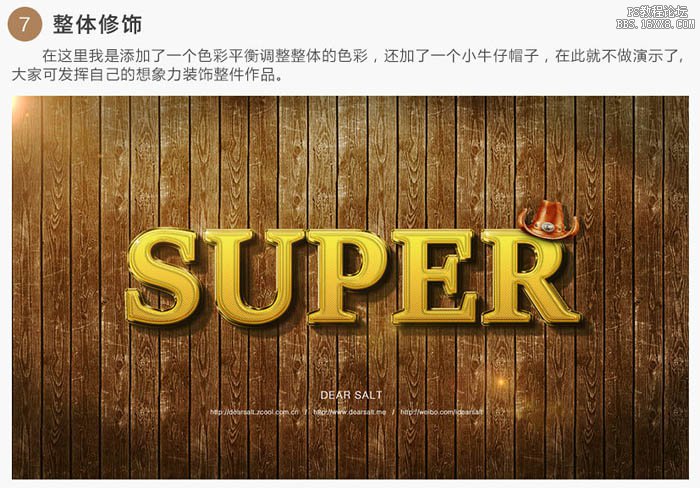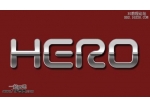ps金色质感浮雕文字教程(5)
来源:站酷
作者:DearSalt
学习:56547人次
像这种质感浮雕文字特效一般我的做法是将文字图层多复制几层,把填充改为0,然后再分别添加不同的图层样式。最后将各个图层叠加起来,这样整体效果就出来了,剩下的就是做一些修饰和细节的修改。
最终效果
1、新建1280* 720的画布,将背景图导入到画布中。在画布中间打上文字,字号不易过大,位置放置在中间偏上即可。将文字图层复制两层,分别命名为“super-1”,“super_2”。
调出文字的选区,然后执行:选择 > 修改 > 扩展,扩大选区范围,然后任意填充色块,将此层的填充改为:0%,双击打开图层样式修改。
5、阴影效果:
这两层的样式设置好后,文字的大概效果已经出来了,但立体感不强,在这里可以用制作长阴影的方法制作阴影,原理是向某一角度不断移动。

首先按住Ctrl键再点击文字图层调出文字选区,使用油漆桶工具填充黑色。
按住Ctrl+ Alt再依次不断的按向下及向右方向键复制图层。
合并图层,并执行高斯模糊操作,然后适当降低图层不透明度即可。
6、添加光源:
将高光素材拖入到画布中去,然后把图层模式改为“滤色”,再适当调整位置和不透明度即可。
为了配合光源,我们需要在文字的边缘添加一层白色的光源,具体方法是调出文字选区,然后执行:编辑> 描边,位置居中,大小为2px,颜色为白色;更改此图层模式为“叠加”,然后适当降低不透明度,根据光源方向结合蒙版工具擦除多余部分。
7、在这里我是添加了一个色彩平衡调整整体的色彩,还加了一个小牛仔帽子,在此就不做演示了,大家可以发挥自己的想象力装饰整件作品。
最终效果:
学习 · 提示
相关教程
关注大神微博加入>>
网友求助,请回答!