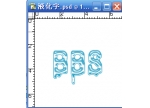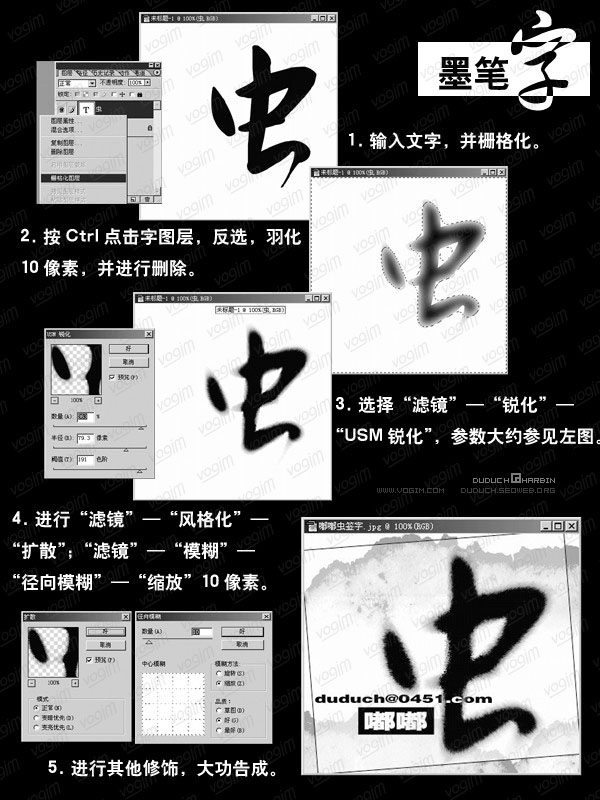发光字,ps设计情人节发光文字效果教程(4)
来源:PS联盟
作者:Sener
学习:6778人次
19、按Ctrl + J 把当前图层多复制几层,加强一下效果,如下图。
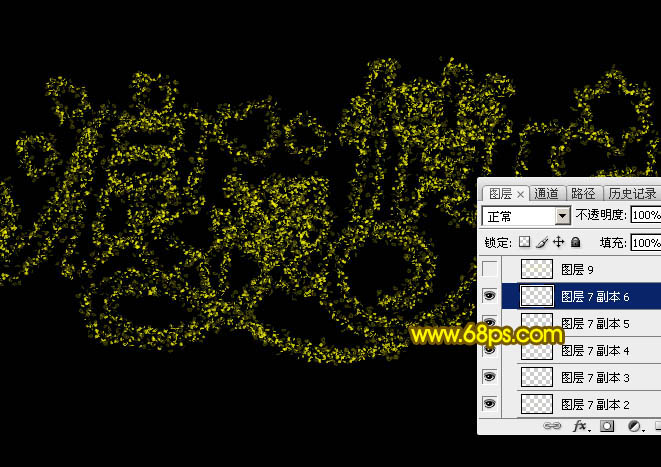
<图25>
20、新建一个图层,同上的方法用8像素的画笔描边路径,效果如下图。
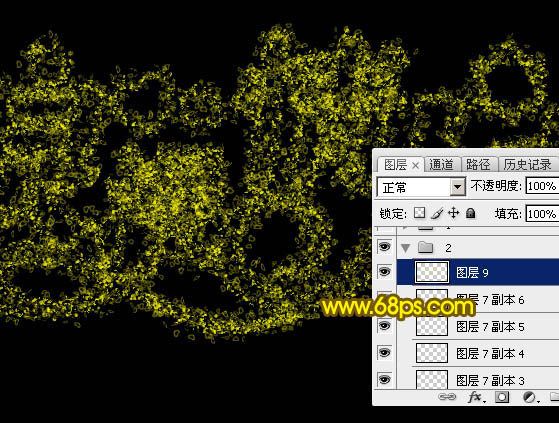
<图26>
21、把底部的描边图层显示出来,效果如下图。
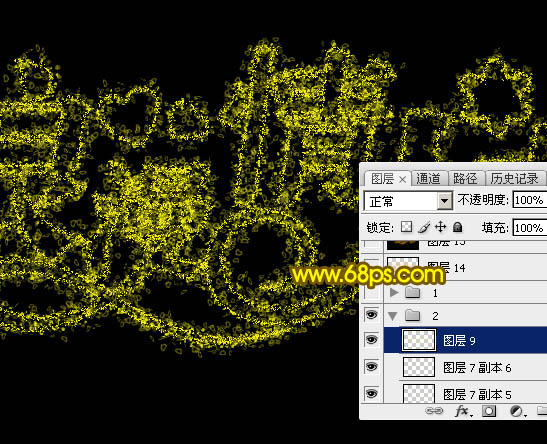
<图27>
22、把这些文字图层合并为一个图层,如下图。
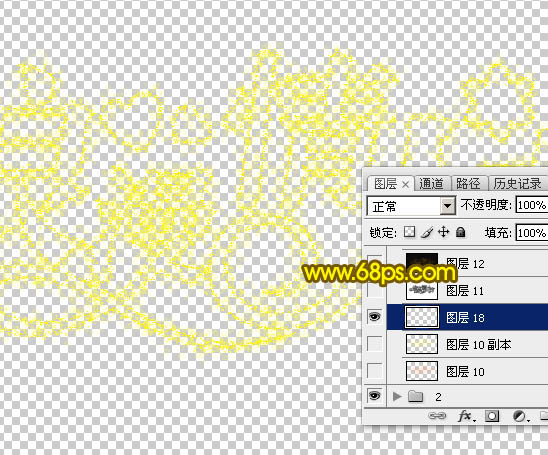
<图28>
23、锁定像素区域后把文字填充橙黄色:#FC9005,如下图。

<图29>
24、按Ctrl + J 把当前图层复制一层,把颜色填充为黄色:#FDFA06,确定后把混合模式改为“叠加”,如下图。

<图30>
25、新建一个图层,按Ctrl + Alt + Shift + E 盖印图层,如下图。

<图31>
学习 · 提示
相关教程
关注大神微博加入>>
网友求助,请回答!