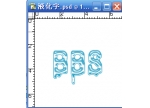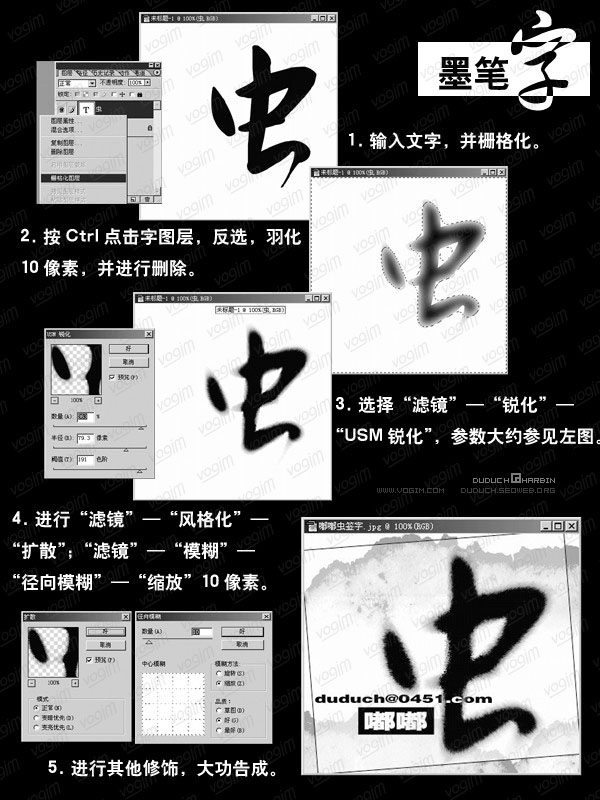发光字,ps设计情人节发光文字效果教程(5)
来源:PS联盟
作者:Sener
学习:6778人次
26、按Ctrl + Shift + U 去色,然后选择菜单:滤镜 > 风格化 > 查找边缘,如下图。

<图32>
27、把图层混合模式改为“柔光”,效果如下图。

<图33>
28、创建色彩平衡调整图层,对阴影进行调整,参数及效果如下图。
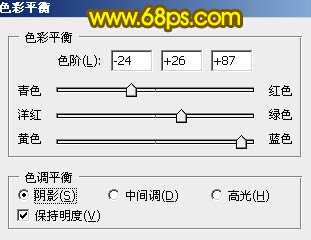
<图34>

<图35>
29、新建一个图层,盖印图层。

<图36>
30、选择菜单:滤镜 > 极坐标,参数及效果如下图。
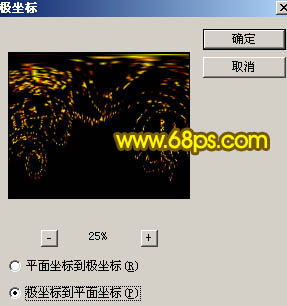
<图37>
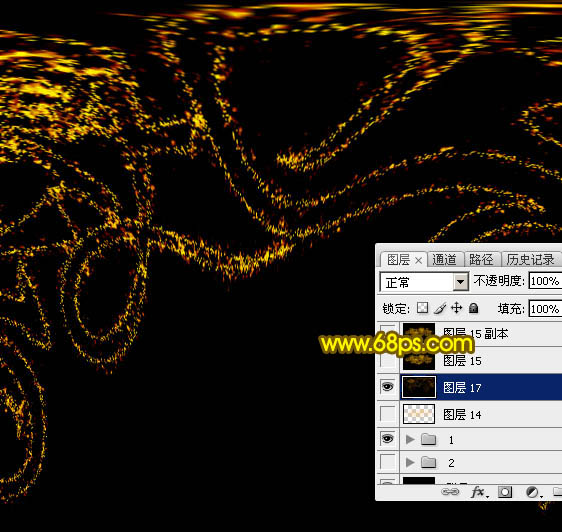
<图38>
31、选择菜单:图像 > 旋转画布 > 顺时针旋转90度,参数及效果如下图。
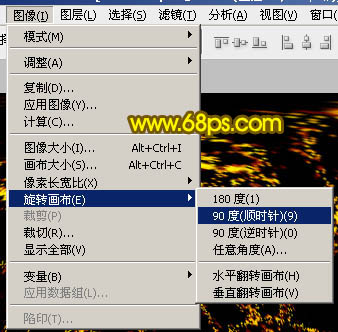
<图39>
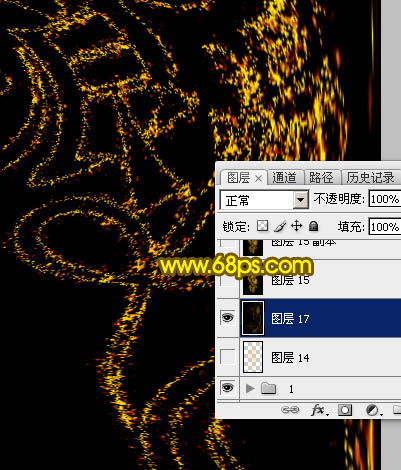
<图40>
学习 · 提示
相关教程
关注大神微博加入>>
网友求助,请回答!