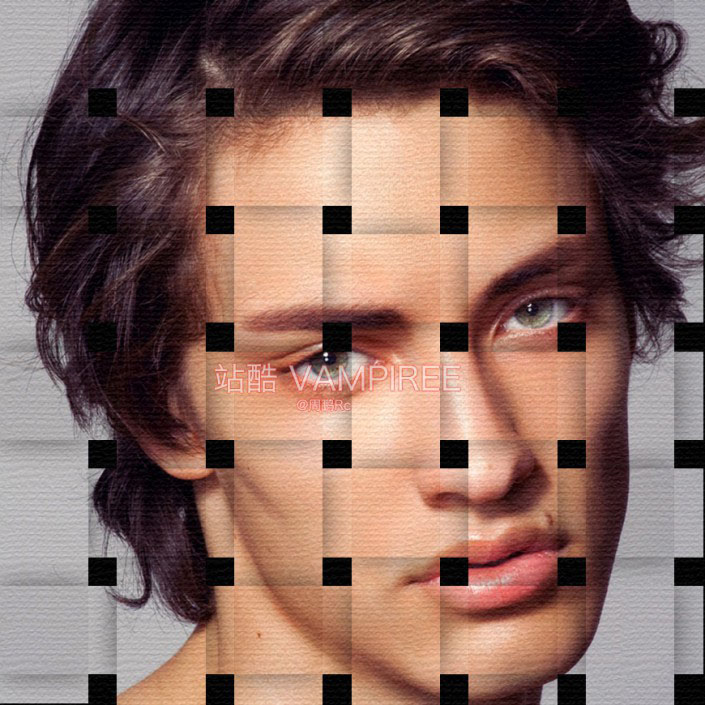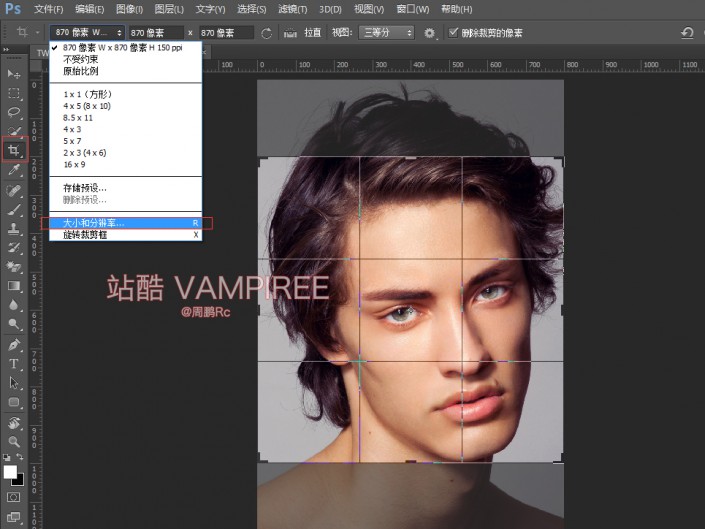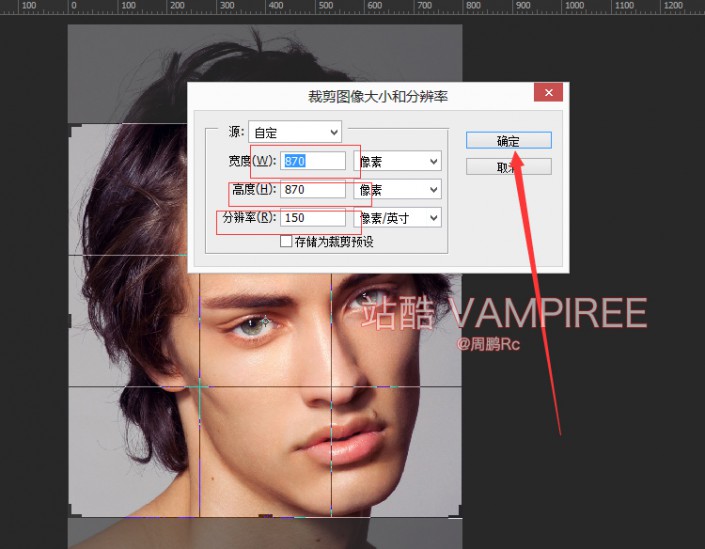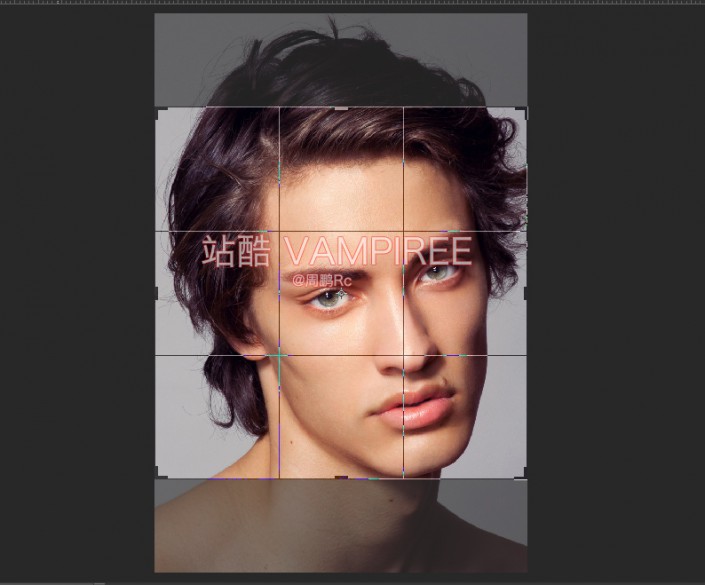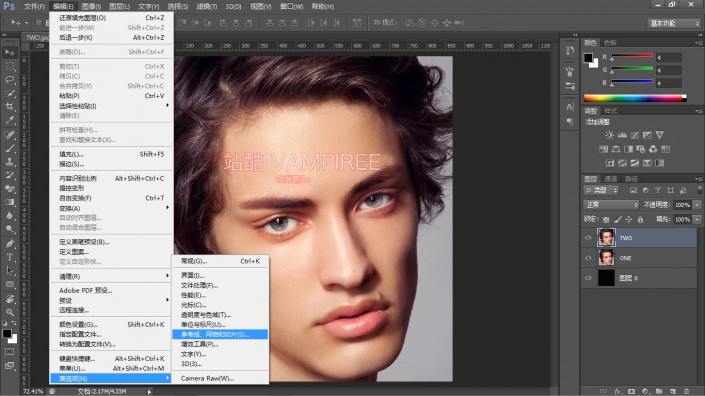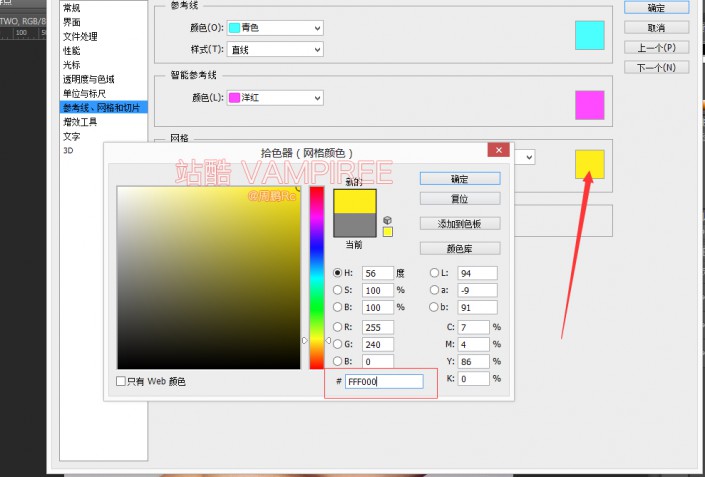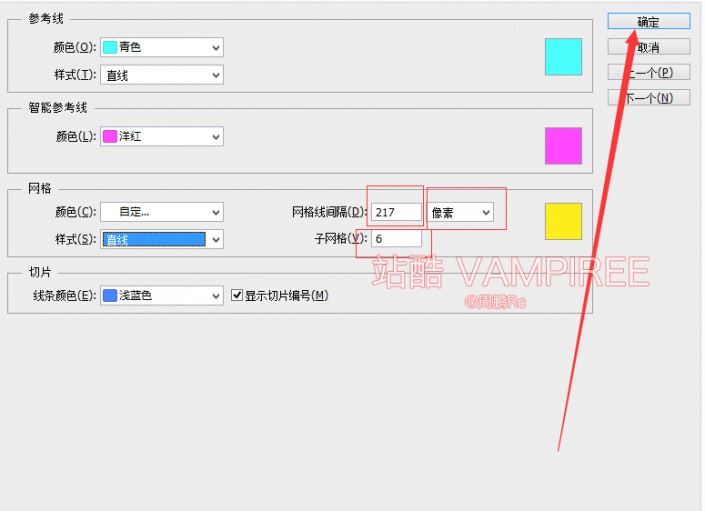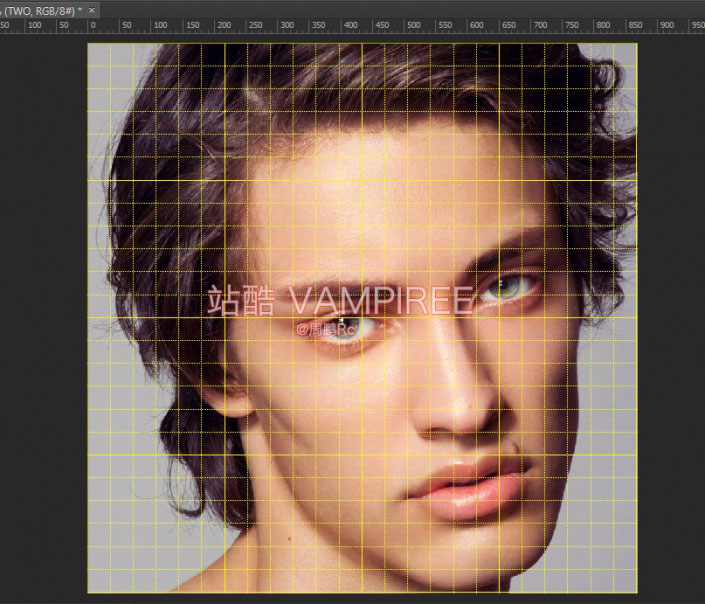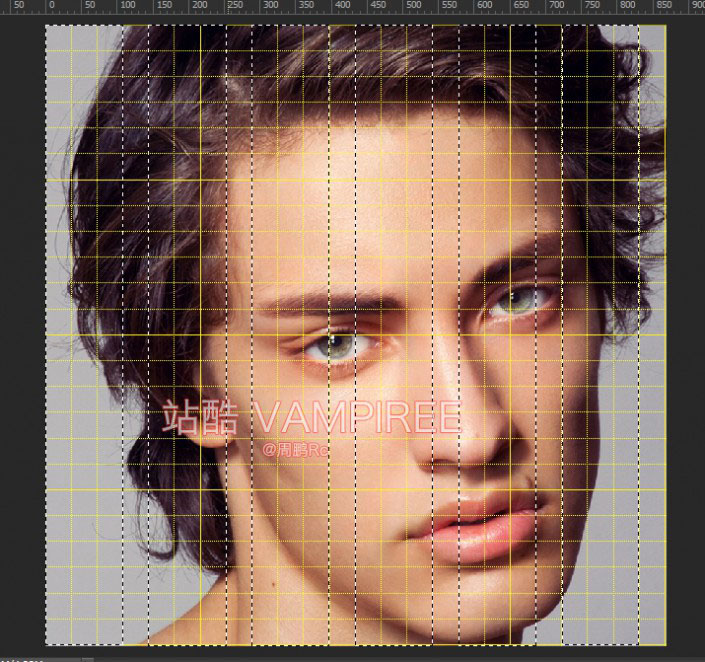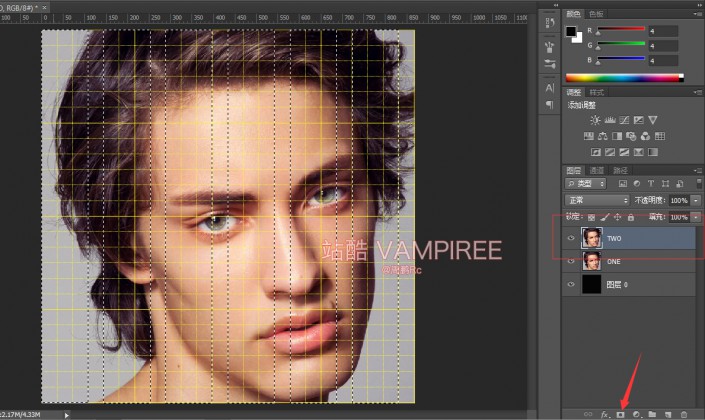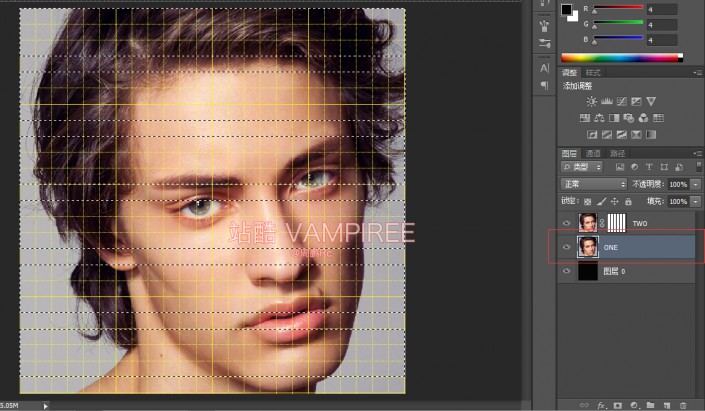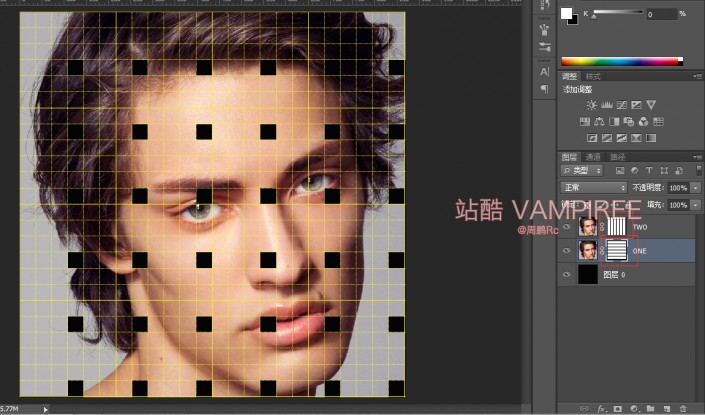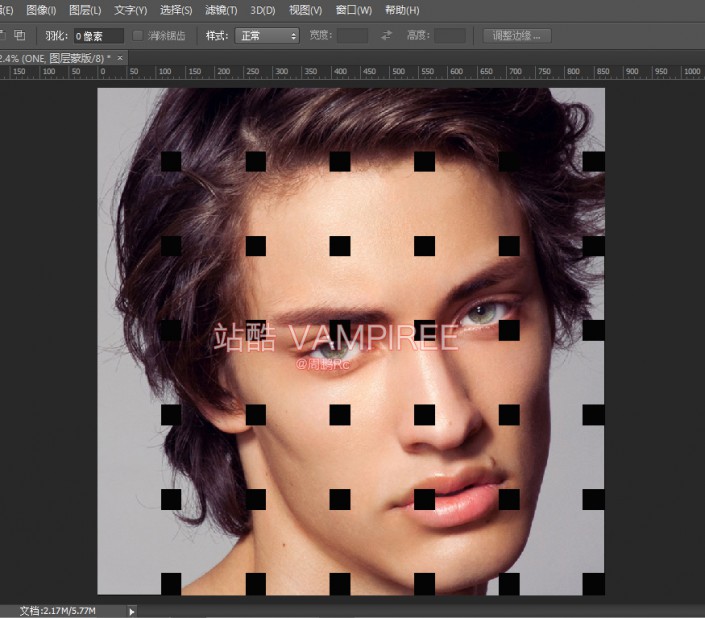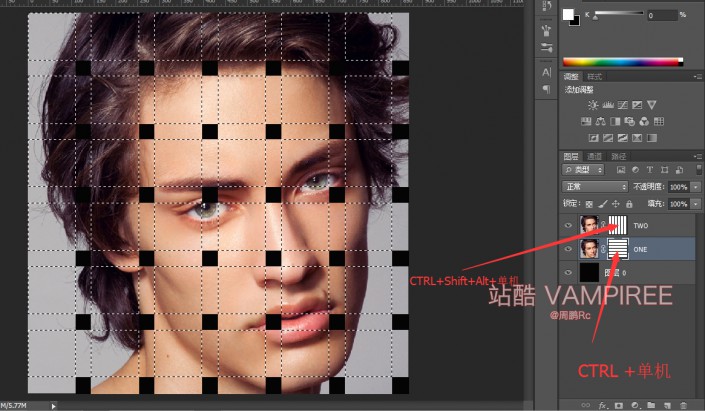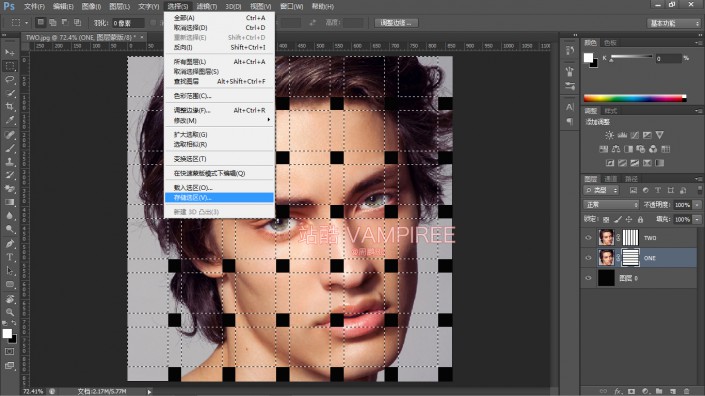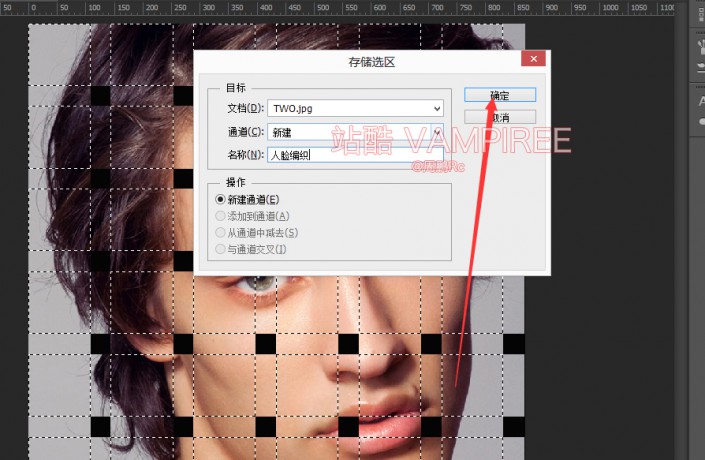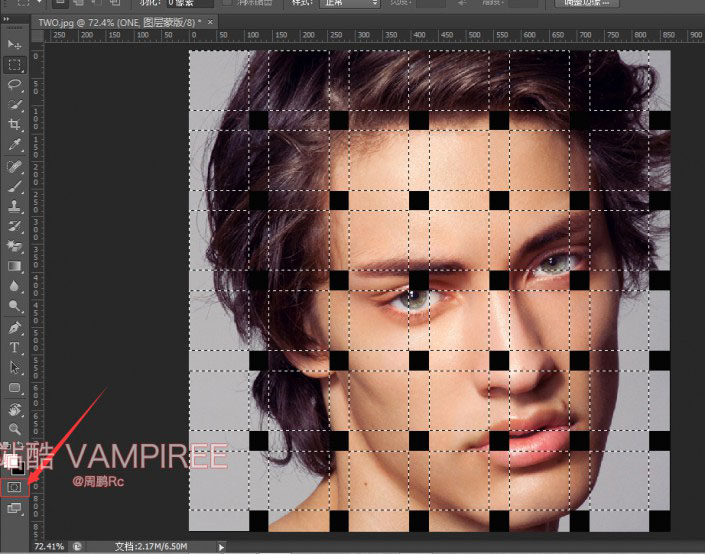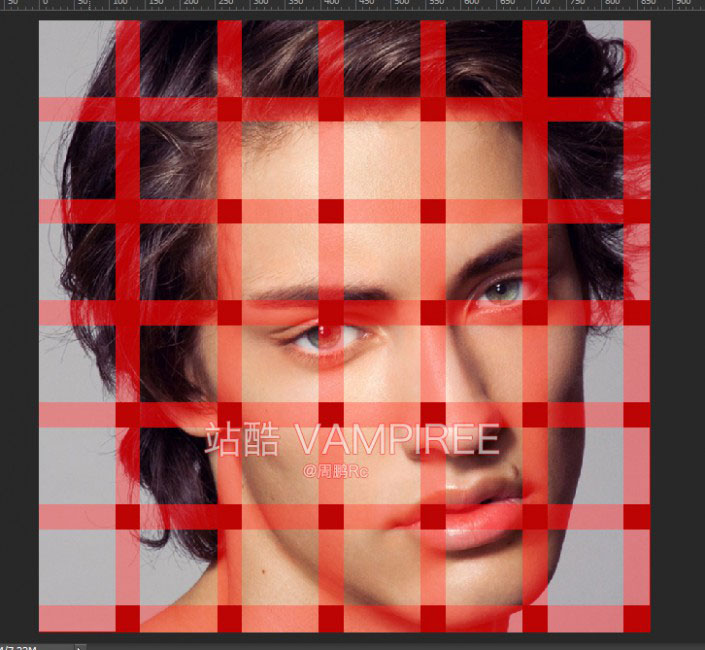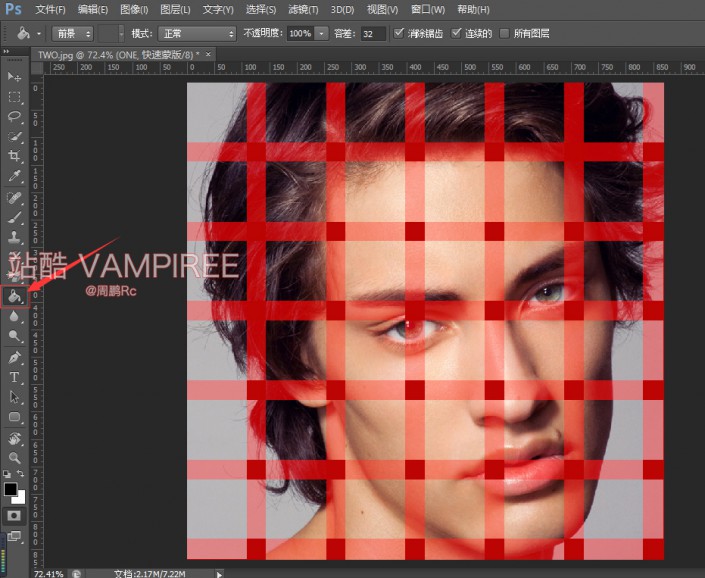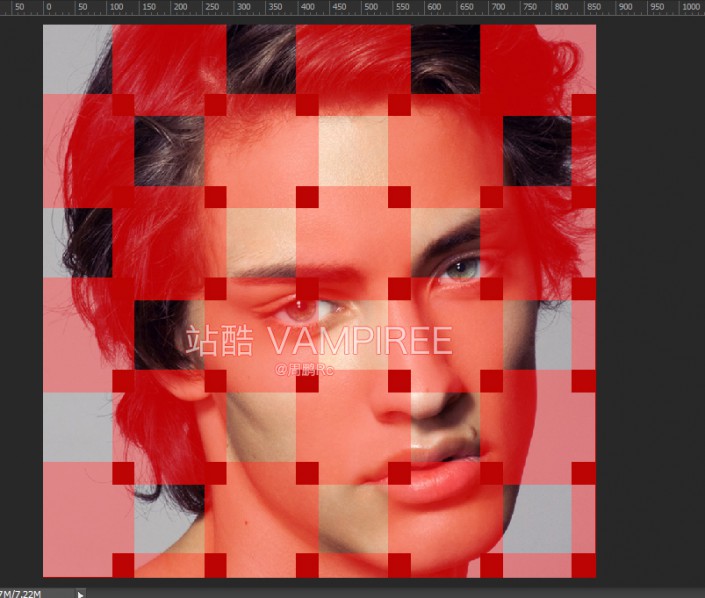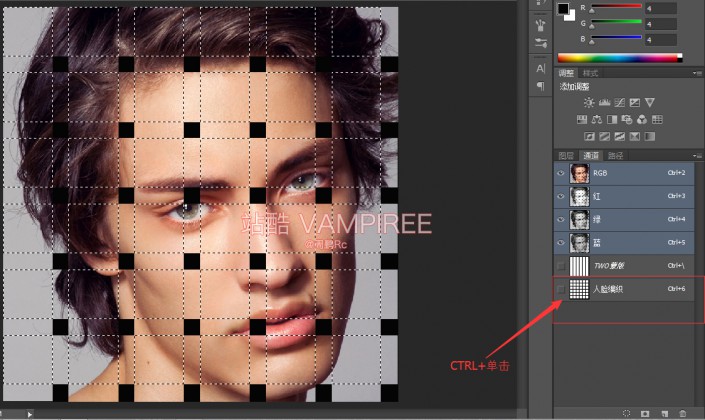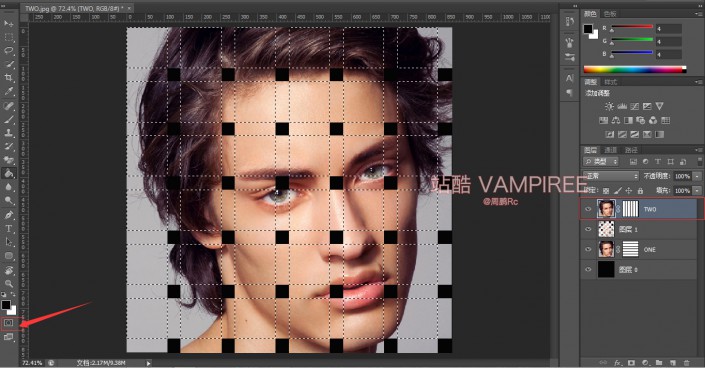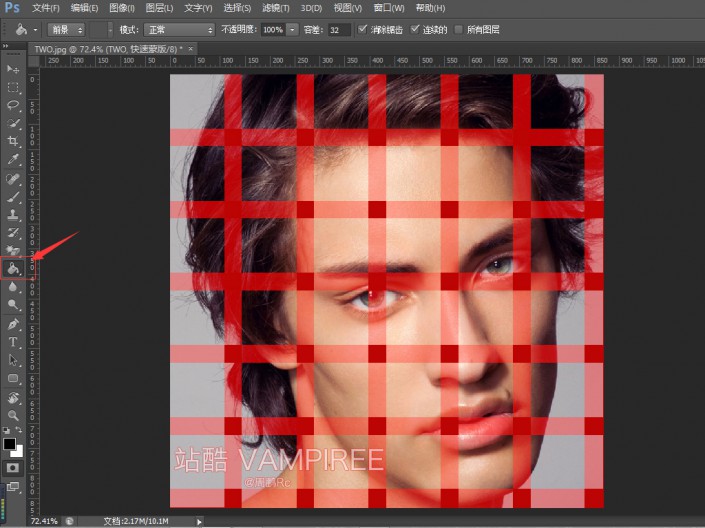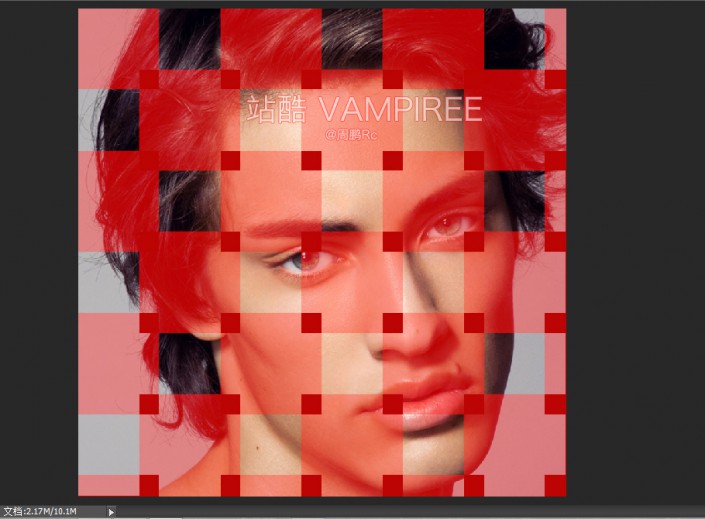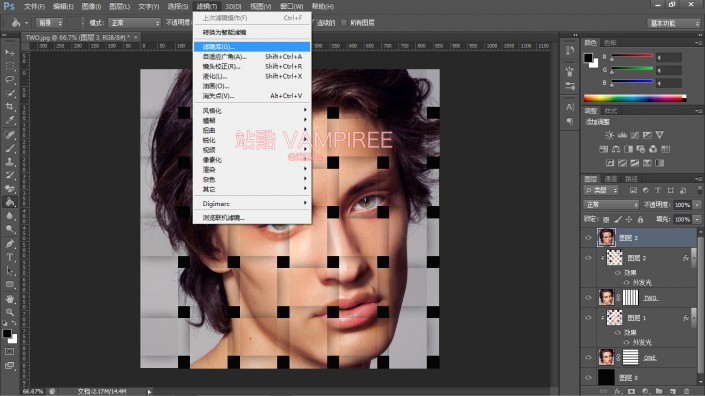人像效果,制作简单的编织人像效果(8)
先看看效果:
练习素材:

【1】首先在PS里面打开这张素材。
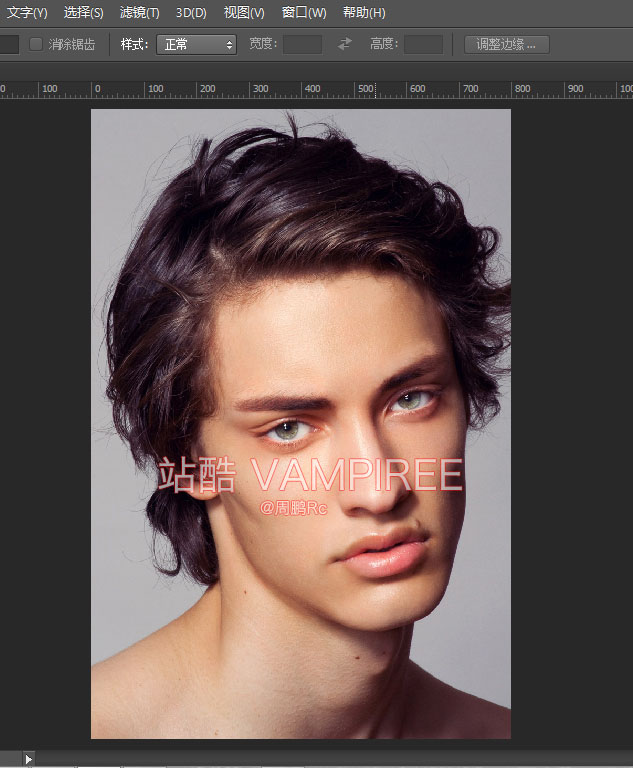
接下来选择剪裁工具 选择大小和分辨率
设置参数如下 点击确定
调整如下
点击ENTER 得到下图 CTRL+0 放大:
【2】接下来CTRL+J复制原背景图层两个 分别命名 ONE TWO
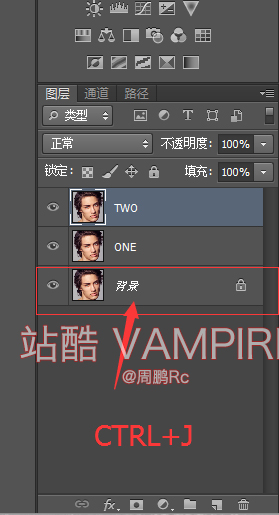
设置前景色为纯黑 后景色为纯白
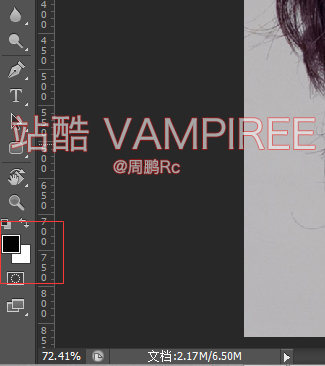
选择背景图层 ALT+DELETE 填充前景色 (注意保持背景图层解锁才能填充)
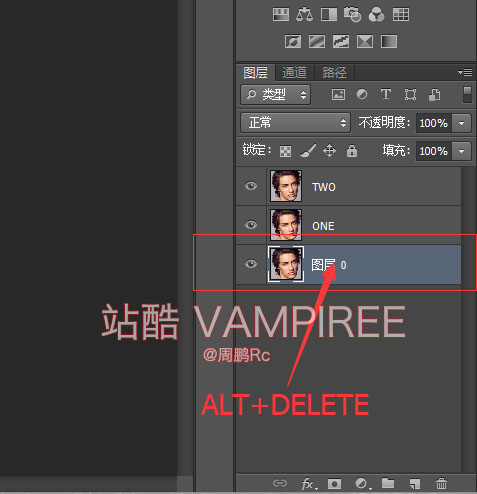
结果如下图:
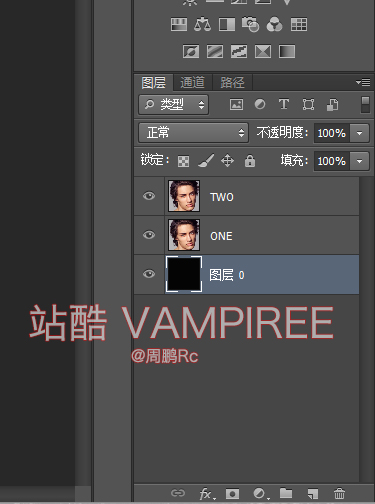
【3】接下来选择TWO 图层 选择编辑-首选项-参考线网格和切片
颜色设置如下 点击确定
接下来设置如下 点击确定
接下来点击 显示- 网格
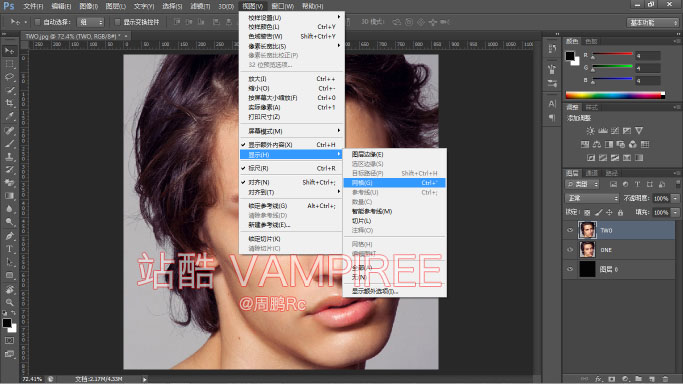
得到如下图
【4】接下来选择选区工具 进行选择 按住SHIFT增加选区 如下图(每三个格子一个选区 中间空一格)
再选区存在的情况下 添加蒙版
效果如下图
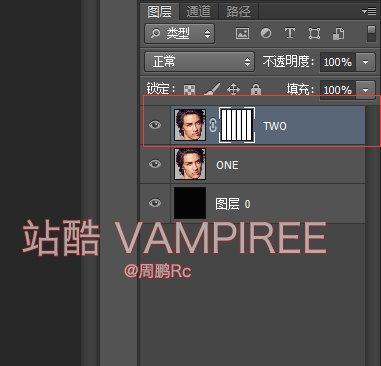
接下来同理 选择ONE图层 横着画选区 添加蒙版 如下图
接下来CTRL+H 取消网格
【5】选中图层ONE蒙版 CTRL+单击调出选区 选中TWO蒙版 CTRL+SHIFT+ALT+单击 调出选区 如下图
接下来选择存储选区
然后点击确定
接下来在选区存在的情况下 选择快速蒙版
结果如下图
接下来选择油漆桶工具 进行方格子填充
填充效果如下图
然后退出快速蒙版编辑
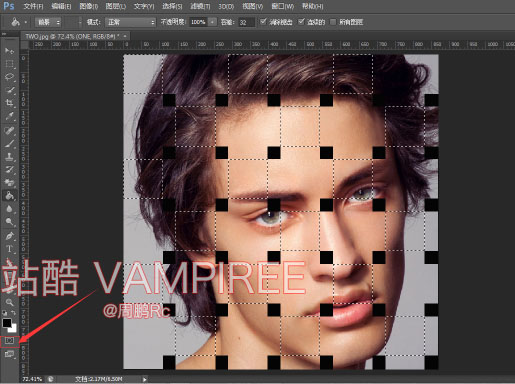
接下来在选取存在的情况下 选择ONE图层 进行选区复制
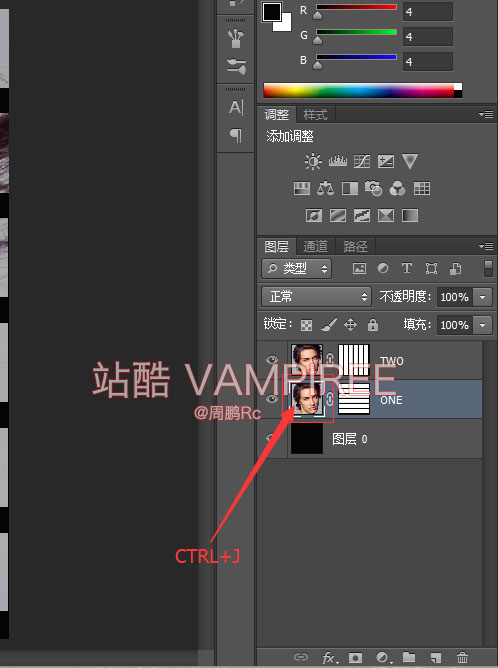
得到结果如下图
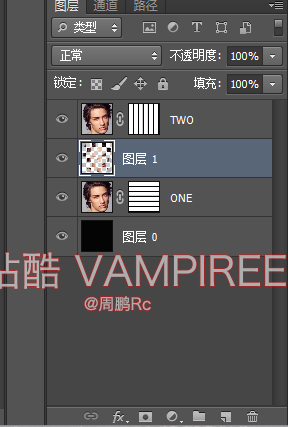
【6】接下来选择TWO 图层 选择通道
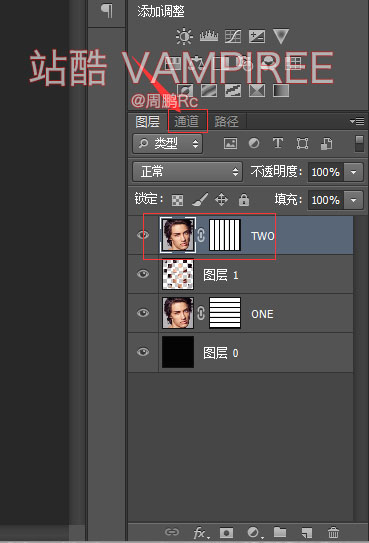
选择人脸编织通道 CTRL+单击调出选区
接下来选择图层TWO 点击快速蒙版
得到如下图
接下来用油漆桶填格子 如上面操作
如下图
然后退出快速蒙版
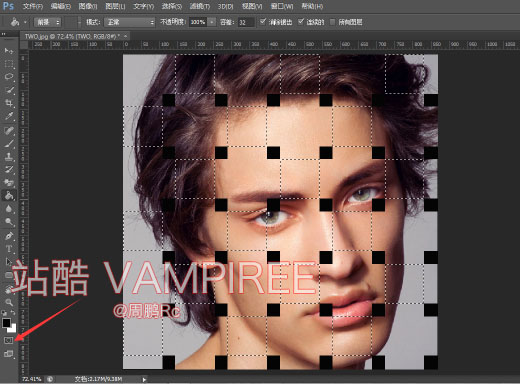
然后在选区存在的情况下 选择TWO图层 CTRL+J进行选区复制
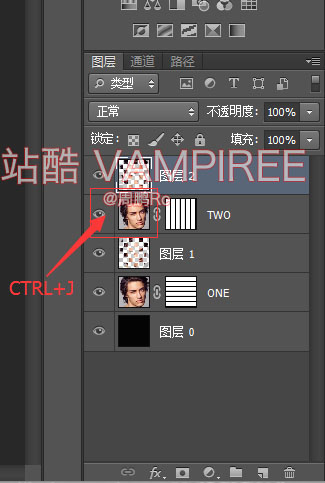
接下来 对图层1 2 分别相对ONE TWO做剪贴蒙版(鼠标放两图层中间 按住ALT 单击)

【7】接下来选择图层1 在图层上双击 调出图层样式对话框 选择外发光 设置参数如下
后点击确定
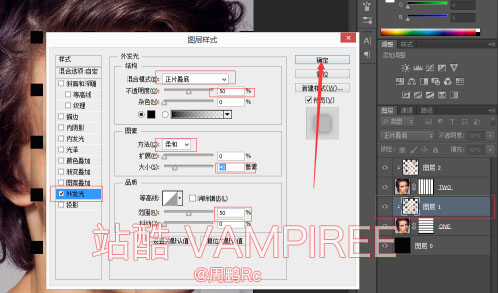
接下来把图层1的样式复制到图层2上操作如下
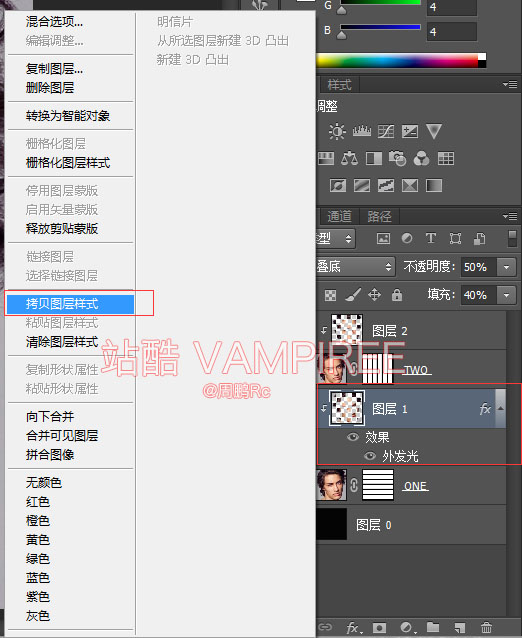
得到如下效果图
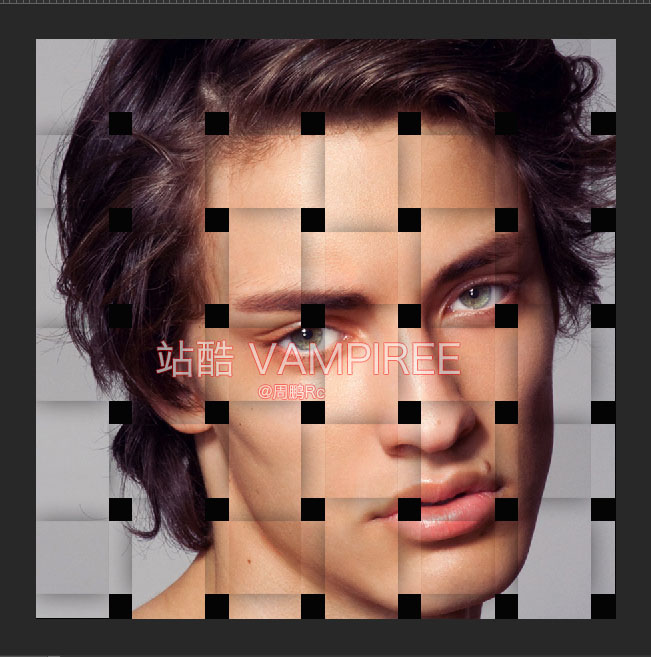
【8】接下来CTRL+ALE+SHIFT+E 盖印一个新图层

选择滤镜 滤镜库
设置参数如下
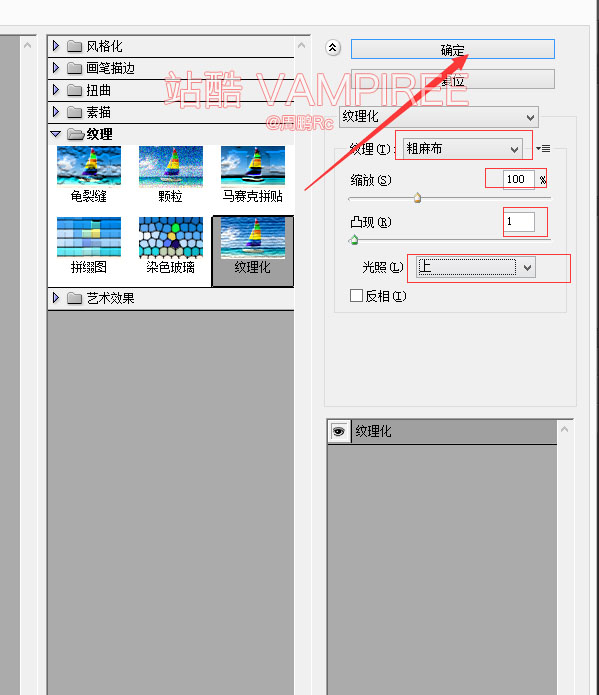
整个过程到此结束了 接下来就可以到处作品了 哈哈哈哈
完美 你可以自己拍一张试试
学习 · 提示
相关教程